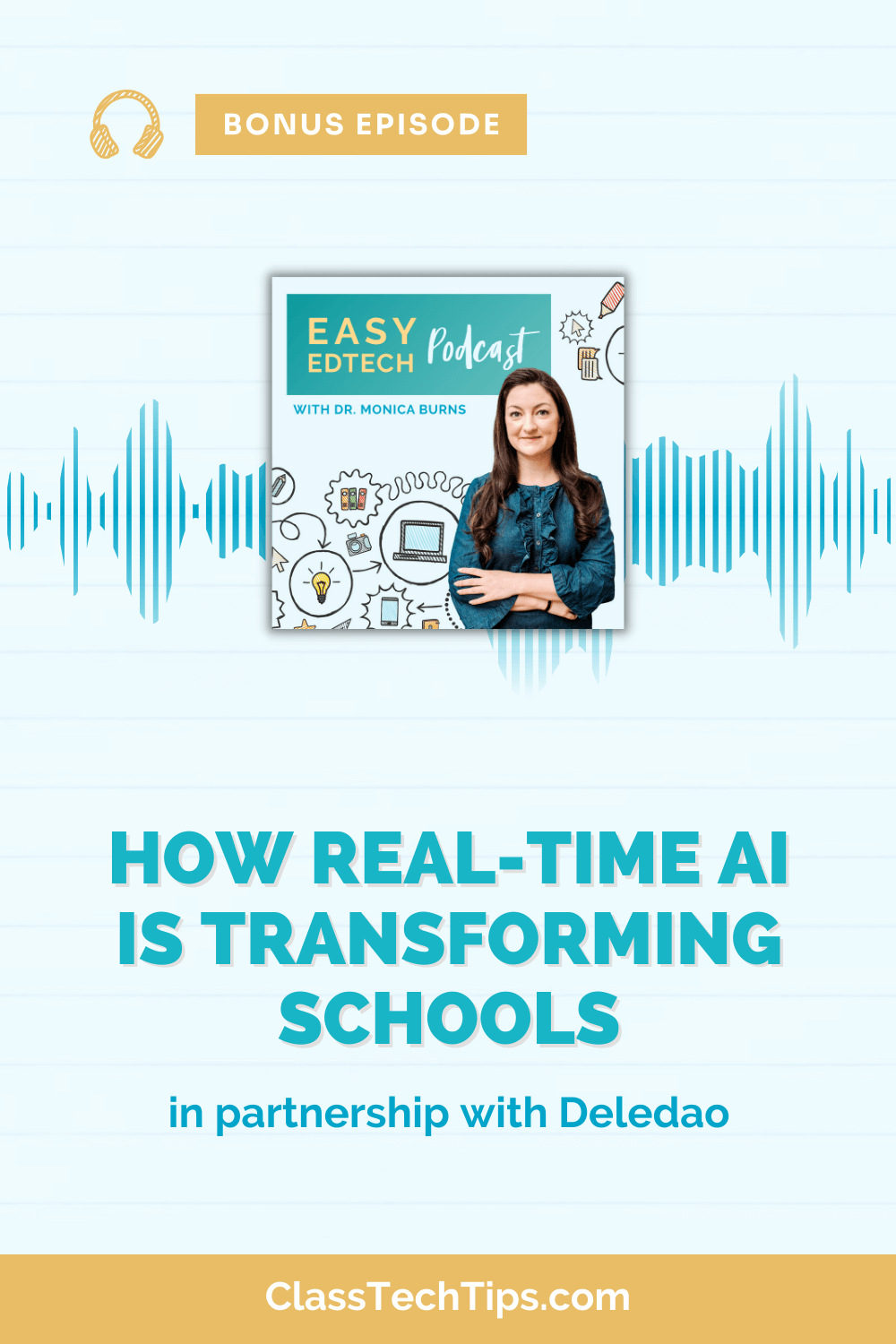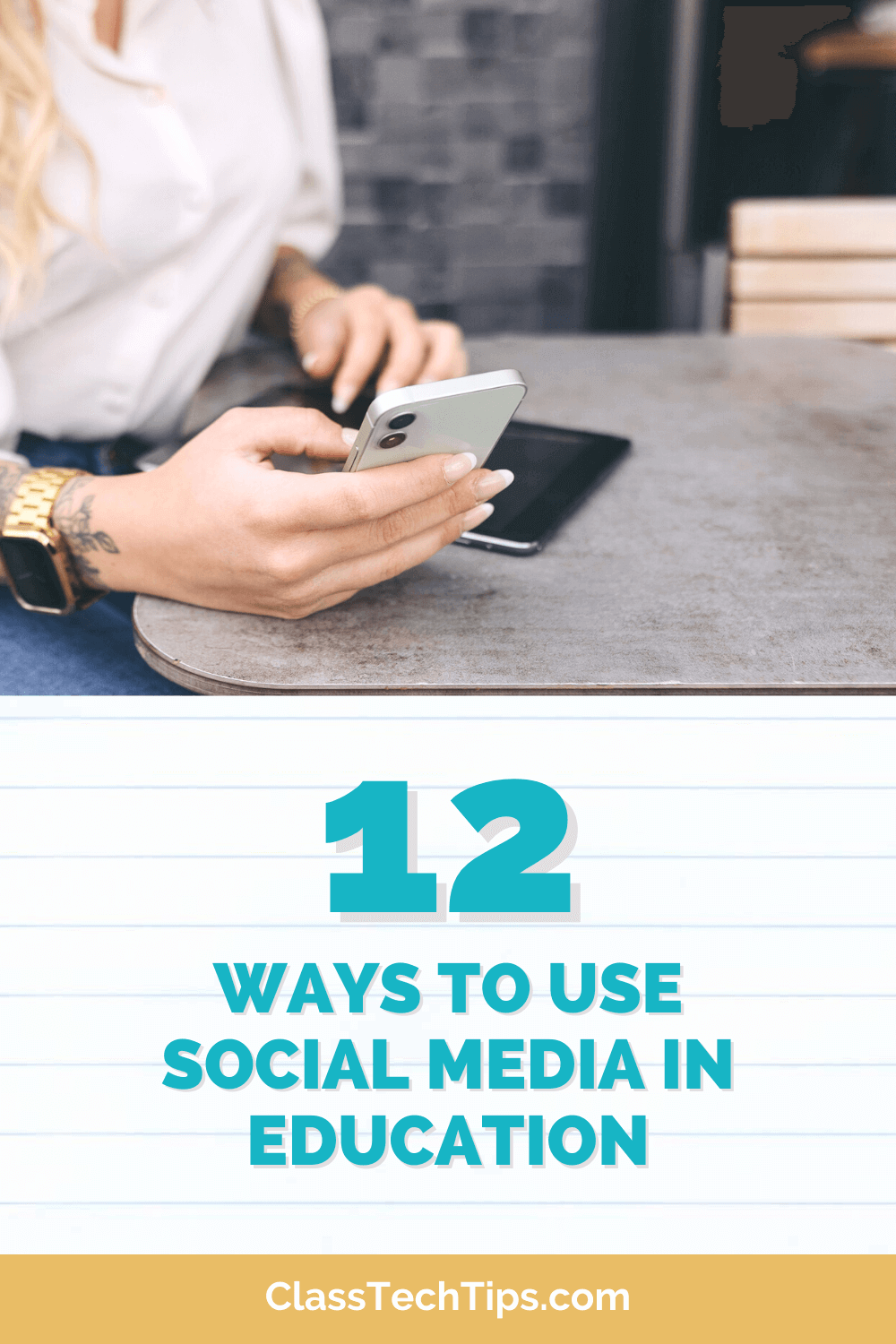Do you use QR codes? Do you make posters? In this blog post, I’ll share tips on how to create QR codes and how to add QR codes to posters. We’ll start off with the what, then the why, and finally the how. With these quick steps, you can start adding QR codes to your posters this school year!
Creating QR Codes
Regular readers of the blog know that I love QR codes. As a classroom teacher, I used QR codes to differentiate instruction and distribute resources. In my book on scannable technology and in Tasks Before Apps, I talk about QR codes and introduce the ACES Framework. The S of the ACES Framework is what we’re focused on in this blog post. We’ll talk about how to Share (S) information using a QR code.
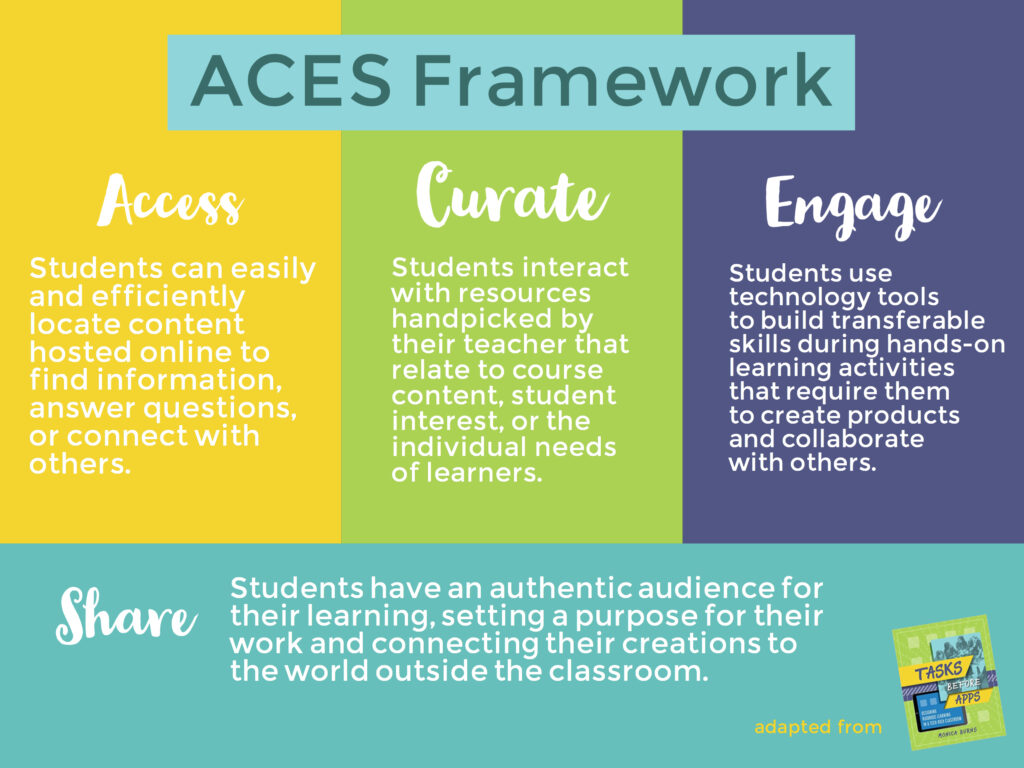
Sign up for my free weekly newsletter.
How to Make a QR Code
QR codes typically connect to a website link. So when you make a QR code, you’ll want to have a destination in mind. I’ve shared strategies for creating QR codes on the blog in the past, but essentially you follow these steps.
- Identify the URL (or link) you want to turn into a QR code
- Copy the link
- Paste it into a QR code generator (like this one)
- Download and share the QR code so someone can scan it on their mobile device (using an app like one on this list)
As you can see in the picture below, I created a QR code that connects to TED-Ed’s YouTube channel. If you haven’t heard of TED-Ed, learn more here. I can now add this QR code to a poster that highlights the power of using explainer videos with students.

Creating Posters with QR Codes
If you are making posters this year, you might want to add a QR code to your poster. This feature can come in handy if you want to grab someone’s attention with a poster and then connect them with additional information. Here are a few examples of the type of posters you make this school year.
In a classroom, a poster might provide a list of new math vocabulary words. Then you can add a QR code to the poster that connects to a website with a video playlist full of math tutorials.
A sign designed to share an event with your school community might have bright pictures and essential information like time and place of the event. Then you can add a QR code that connects to a Google Form for people to RSVP to the event.
A note about QR codes…
If you plan to display posters with a QR code in your classroom or school building, don’t assume that everyone knows how to scan them. After adding QR codes to classroom posters, show students how they can scan the QR code with a phone or tablet. Then they can share this tip with their families.
When adding a poster with a QR code to the walls of your school building, you might want to include and extra note. This poster could say something like, “scan the QR code with a QR code app on your phone.” You might even add a picture of an app icon, so people know which app to search for on their phone.
In addition to putting up a special note, scanning QR codes might become a regular routine for families visiting your school or reviewing flyers sent home with them. If this is the case, you might decide to introduce the concept of QR codes and how to scan them at a back-to-school night or special event. This strategy provides an excellent opportunity to bring students into the process. They might create a tutorial video to show families (or other community members) how to scan a QR code.
For more QR tips, check out this episode of the Easy EdTech Podcast!
Adding QR Codes to Posters
Earlier this year, I led a presentation for teachers that shared the strategy of adding QR codes to posters. I showed off Spark Post to this group of teachers. Adobe Spark is one of my favorite open-ended creation tools. Ben Forta and I wrote the book, 40 Ways to Inject Creativity into Your Classroom with Adobe Spark. In the steps below, I’ll show you how to create a poster with Spark Post and then how to add a QR code to your poster.

First, open up Spark Post and choose the size for your post. There is an option for print-friendly sizes that you will want to choose from. In the screenshot above, you can see that I choose the 8.5 inch by 11 inch option.

Then, you can add background image, add icons, text, and all of the information for your poster. In the image above you can see how I choose a picture for the background.
Making Your Poster
Next, I added text to the poster with all of the information I wanted to share. In this case, I am sharing the TED-Ed YouTube channel for a poster to hang in a school community space like the library.

Use the Layout button to add a boxes to your page. Because QR codes are square, I typically will add a shape that is square. Then tap on one of the boxes and use the Image button to upload your QR code.

A QR code saves as a picture so essentially you are adding a picture file, but the picture file is actually your QR code.

When you are finished, download your poster as a PDF file. This will make it easy to print and share. If you decide to make your poster in a few different sizes the resize button makes it easy to alter your poster. If you switch from 8.5 inch by 11 inch to another size, make sure you double check the QR code so it is clearly visible on the page.
Ready to make your own posters? Head over the Adobe Spark’s website and add your QR code to your creation!