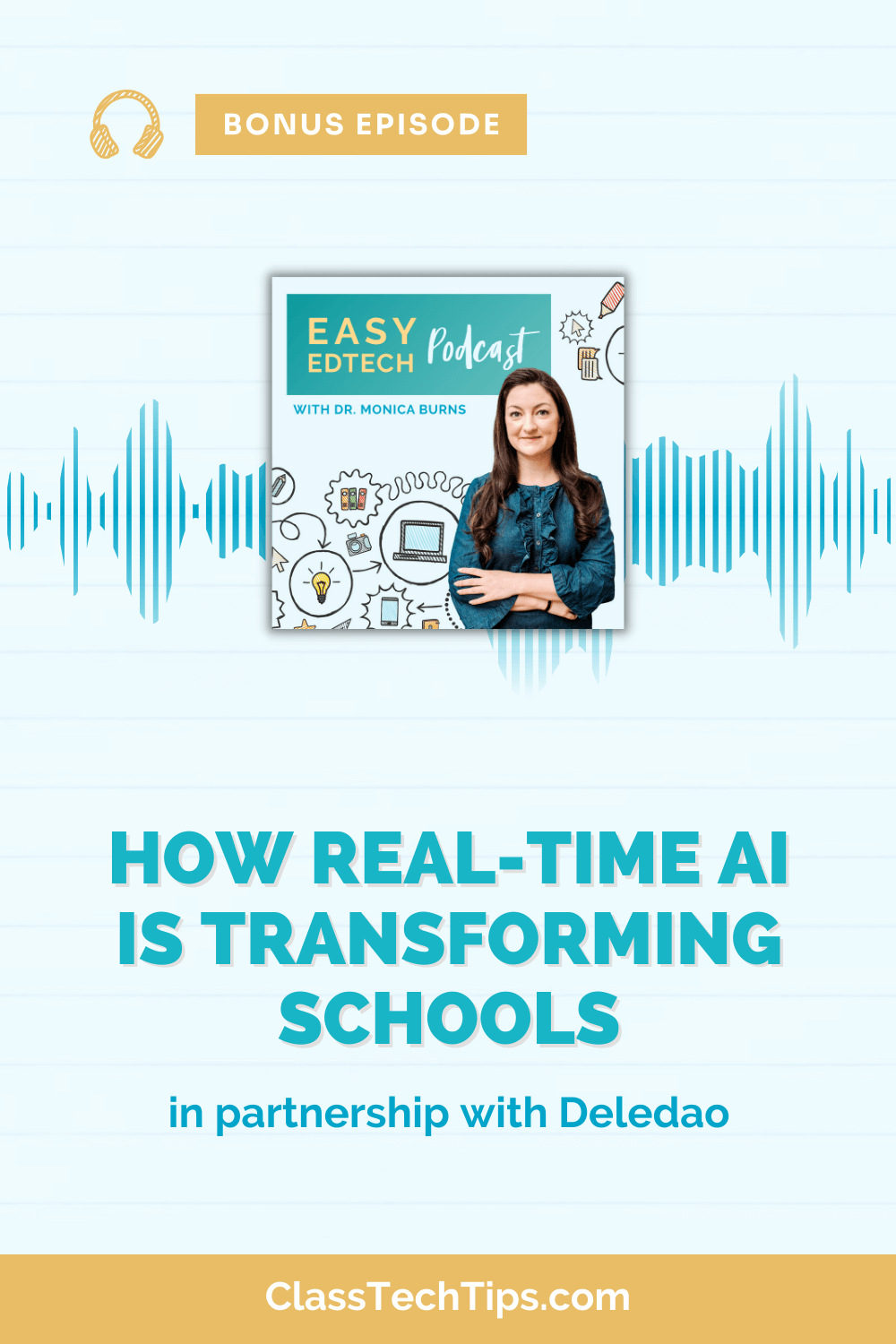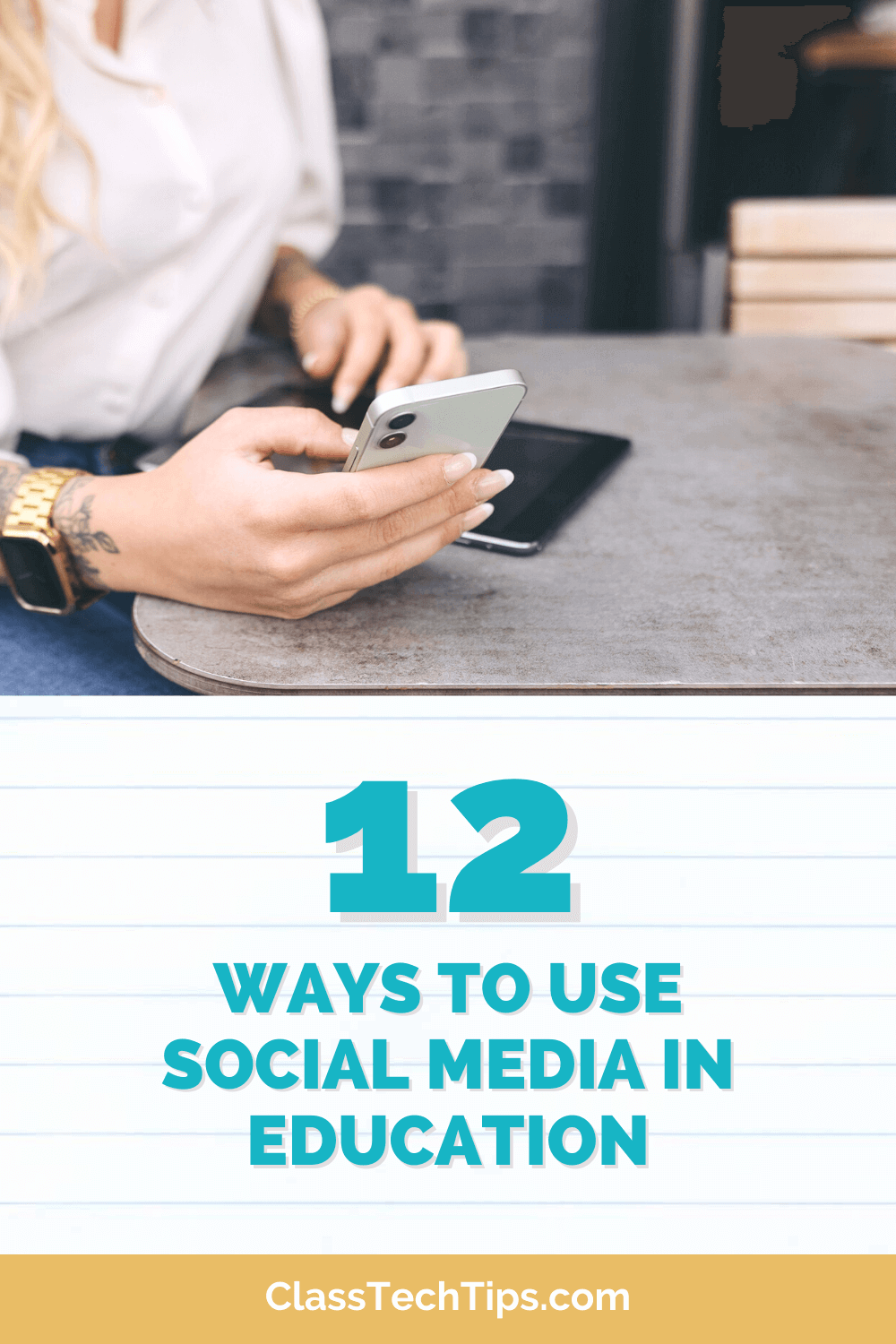Have you used Adobe Spark with your students? If you’re passionate about creativity in the classroom, you’ve probably heard of the Spark tools. They make movie-making, website creation, and graphic design possible for students.
Regular readers of the blog know that I love the Spark tools and often feature them on my site. Ben Forta and I even wrote a book full of activity ideas for students. Since I talk about the Spark tools a lot, I often get questions from educators.
In this blog post, I’ll take you through some things you might not know about the Spark tools. And don’t forget to download these Spark graphic organizers before you finish reading the post!
Adobe Spark is free for schools
Although anyone can sign up and use the Spark tools for free, there is a special version for schools. It’s called Spark for Education, and when your school sets it up, you get all the features people usually pay for — for free!
Now The benefits of Spark for Education are more than just the “free” status. This version is different from the regular consumer version. One big difference is Students of all ages can access the Spark tools. This includes students who are under 13. Spark is COPPA and GDPR compliant and available throughout the world.
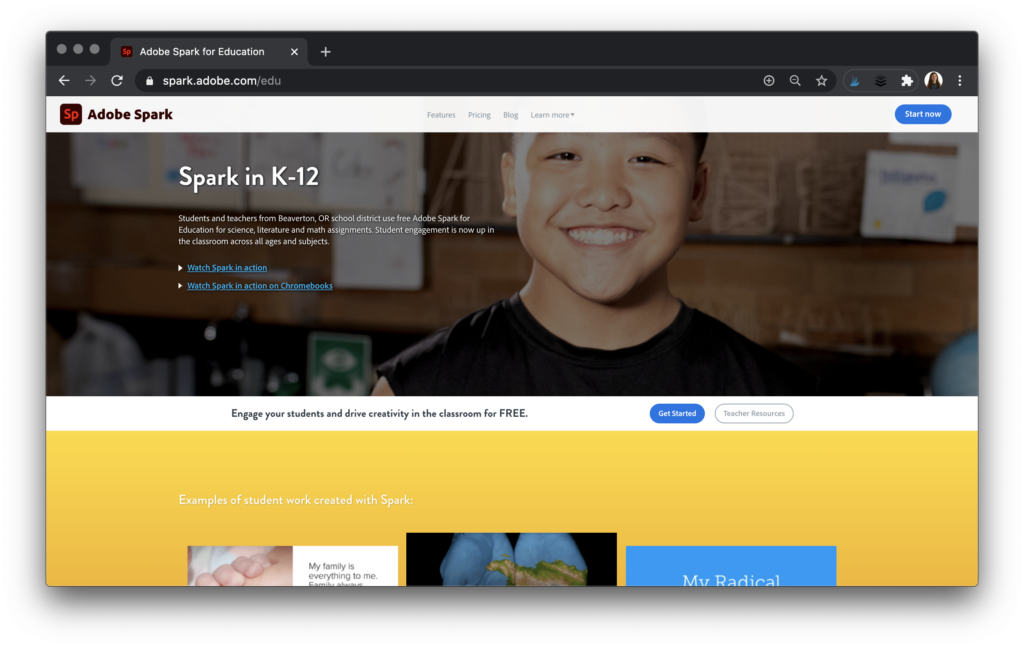
With Spark for Education, schools manage and control Spark access and data, and students and teachers can use their regular logins. If your students already use Google tools, they can use Google single sign-on to access Adobe Spark. All three of the Spark tools are entirely free for schools. And this webpage will give you all the details for getting your school set up.
Download these free graphic organizers you can use with Spark Video!
Adobe Spark is really three tools
When you hear someone use the term “Adobe Spark” they are actually talking about three different creation tools. You can access all three Adobe Spark tools straight from their website, or you can download them each as individual apps. Let’s break down the three for you.
- Video: this movie-making tool lets students add their voice to the video they create. Students can combine images of icons text and even their own video clips to make a narrated slideshow. Students can publish this online for the world to see with a public link. They also have the option to download it as a video file to keep it offline.
- Page: This website creation tool lets kids build their own landing page. Students can add text links to videos and images to create a beautiful website. When students have finished, they can save it as a public link or download it as a PDF file. Just like Video, Page lets students make changes after their final product goes live.
- Post: This graphic design tool is actually featured at the very top of this blog post. I use Spark Post to create most of the graphics you see me share on social media, including the blog! This graphic design tool lets students use templates, create collages and make graphics that visually communicate their thinking.
As I mentioned above, you can access all three when signed in to Adobe Spark’s website. Alternatively, you can access all three as individual iOS apps so they are iPad and iPhone friendly. Spark Post is also available as an Android app.
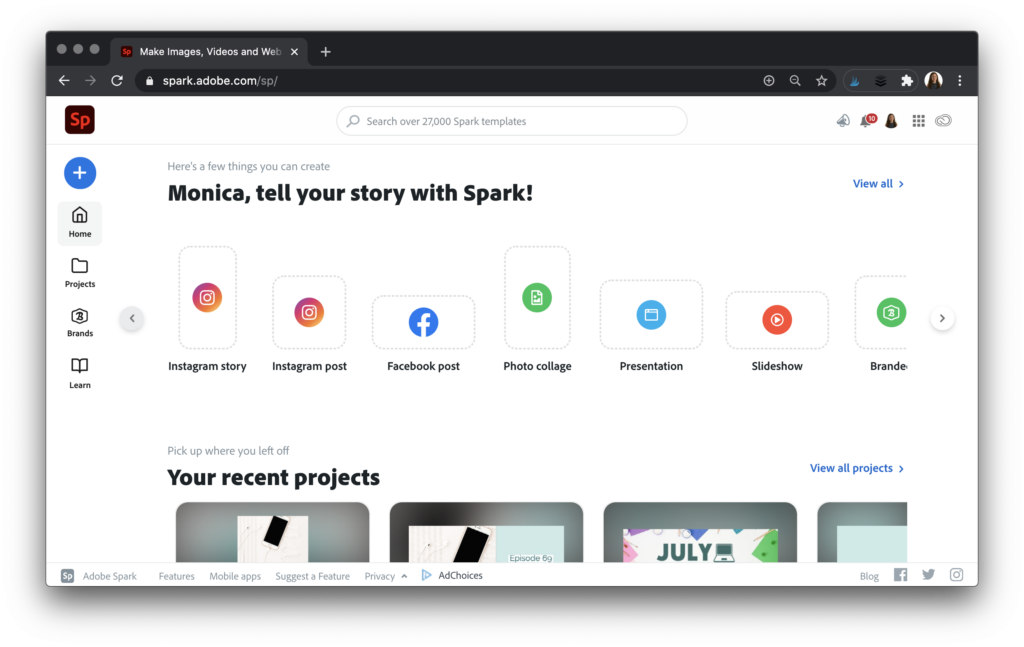
Templates give users a starting place
One thing you might not know about Adobe Spark is that there are templates built in for you to explore. I love using the templates in Spark Post, and often recommend these when working with teachers and students. The templates can give you inspiration for your own creations, or ideas that you might use when you are designing activities for your students.
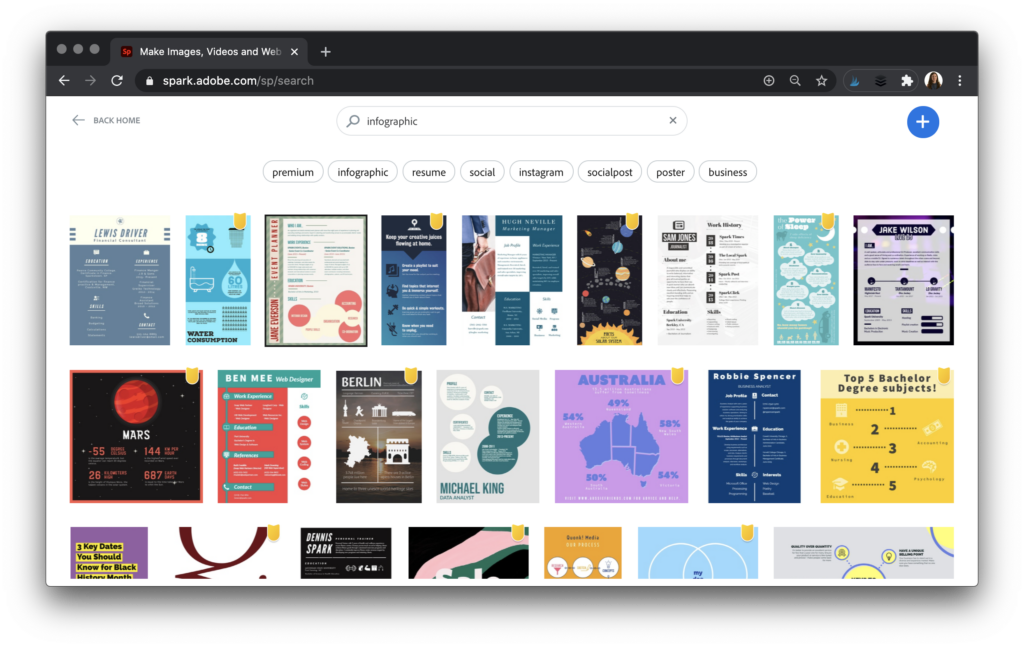
In addition to the Spark Post templates, if you are using Spark Video, you will see story structure suggestions as soon as you create a new project. These are super helpful if you’re looking for guidance with a particular structure like sharing a new idea or providing a summary of an event. Just like the Spark Post templates, these might serve as inspiration for projects that you develop for your students.
You can work on projects together
Adobe Spark also has a collaboration feature. Whenever I present a virtual event, and share Spark with educators, I often get a question around whether or not students can work together. The collaboration feature inside of Adobe Spark lets kids “hand off” their project to a teacher or classmate. Essentially, students can start working on a project and invite in a collaborator who can work on it on their own device.
Instead of live collaboration with two people in the same project, students can share their project for someone to take a look at after they are finished or when they’re in need of feedback. In order to invite a collaborator, use the plus sign with the person icon to add the email of the new user you would like to have access to your creation.
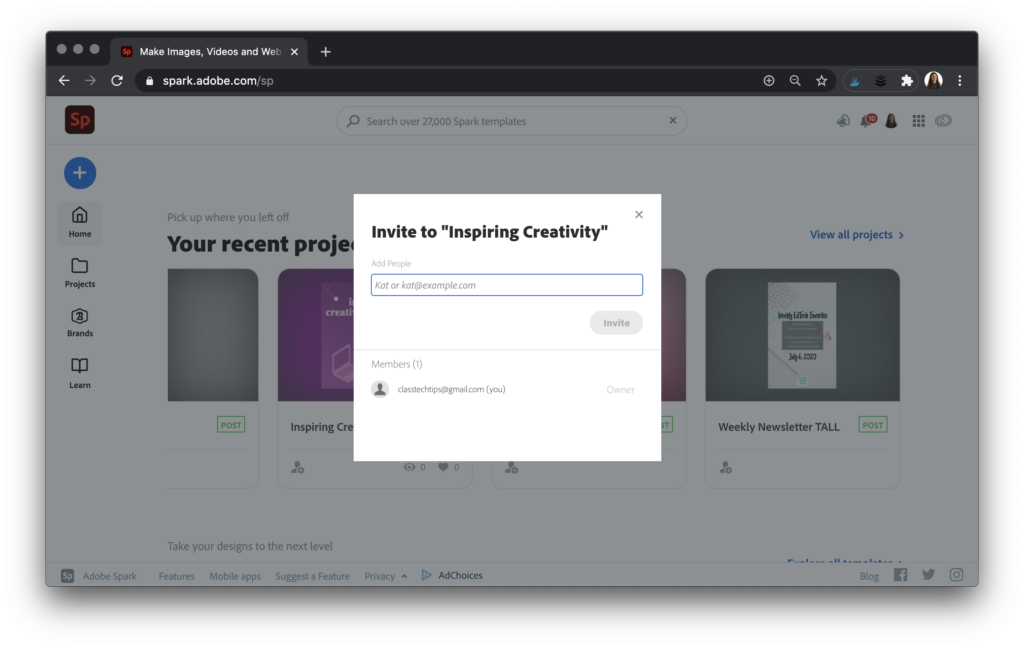
If you are working with students remotely this school year, or you are encouraging students in a traditional classroom setting to collaborate with a peer or ask for feedback, this feature can definitely come in handy. This blog post shares another favorite way for kids to collaborate when creating with Adobe Spark that also supports feedback in the classroom.
The ACE program is live this summer
The final thing on our list of five that you might not know about Adobe Spark is their new Adobe Creative Educator (ACE) program is now available. What is an Adobe Creative educator? I’ll go into this new opportunity in more detail in a blog post coming up this month but here is a quick overview.
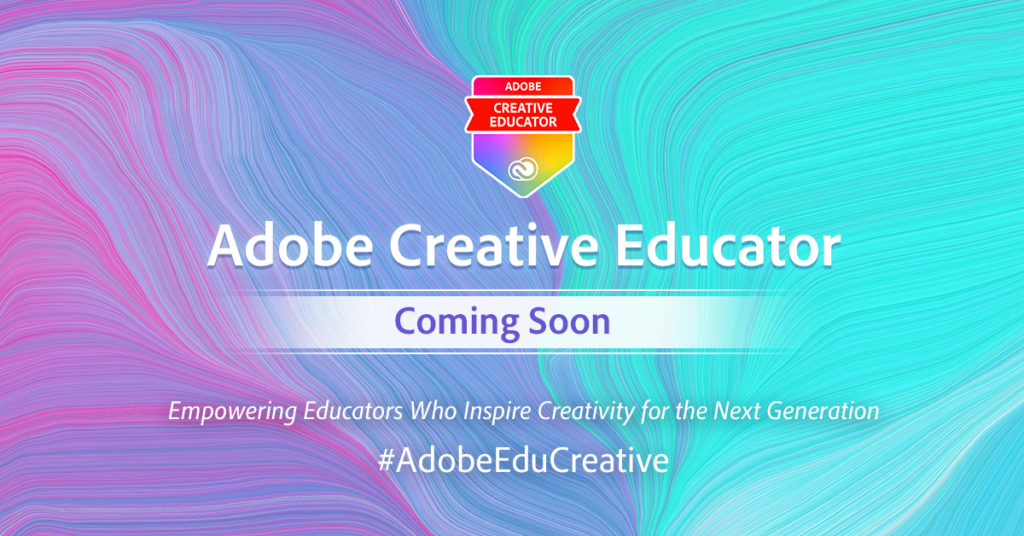
The Adobe Creative Educator program is designed for educators committed to the power of creativity in their classroom. Here is the description from their website:
“Within this community, for educators in every subject area, coming soon, you’ll receive free lessons and resources to spark creativity with students, in addition to special in-person and online events with other like-minded educators and the Adobe team. What’s more, is you can efficiently earn professional development credit delivered right to your inbox!”
Adobe Creative Educator program
The launch party for the Adobe Creative Educator program is July 14th (register here — it’s free!) and if you’d like to get on the waitlist for the program you can find more details on this page.
Join the party –> Register here.
So if you’re new to Adobe Spark or revisiting it today, I hope the five things on this list clarified questions you had, gave you some new ideas, and might even help you find a community of educators who are also passionate about creativity!
Head over to Spark for Education’s landing page to learn more about using Adobe Spark in schools, and learn more about the Adobe Creative Educator program here!