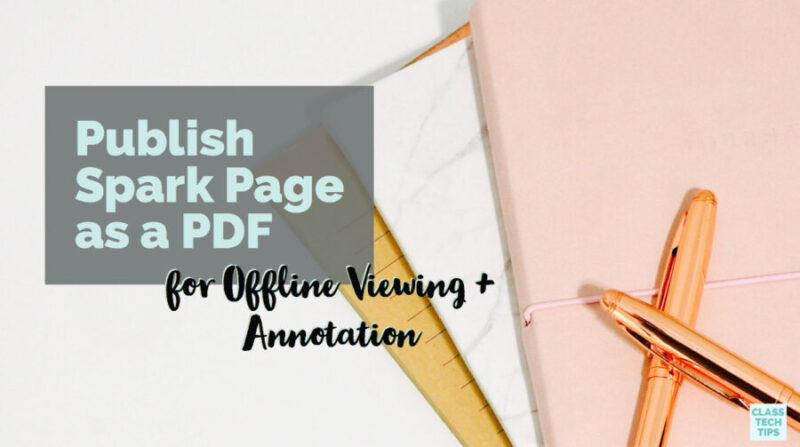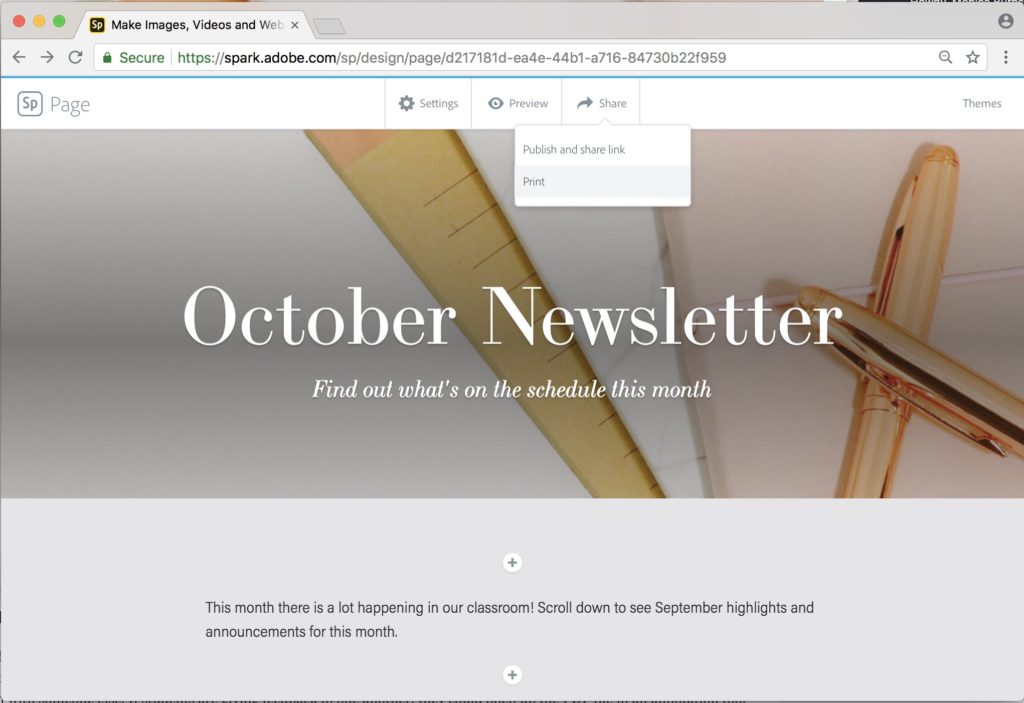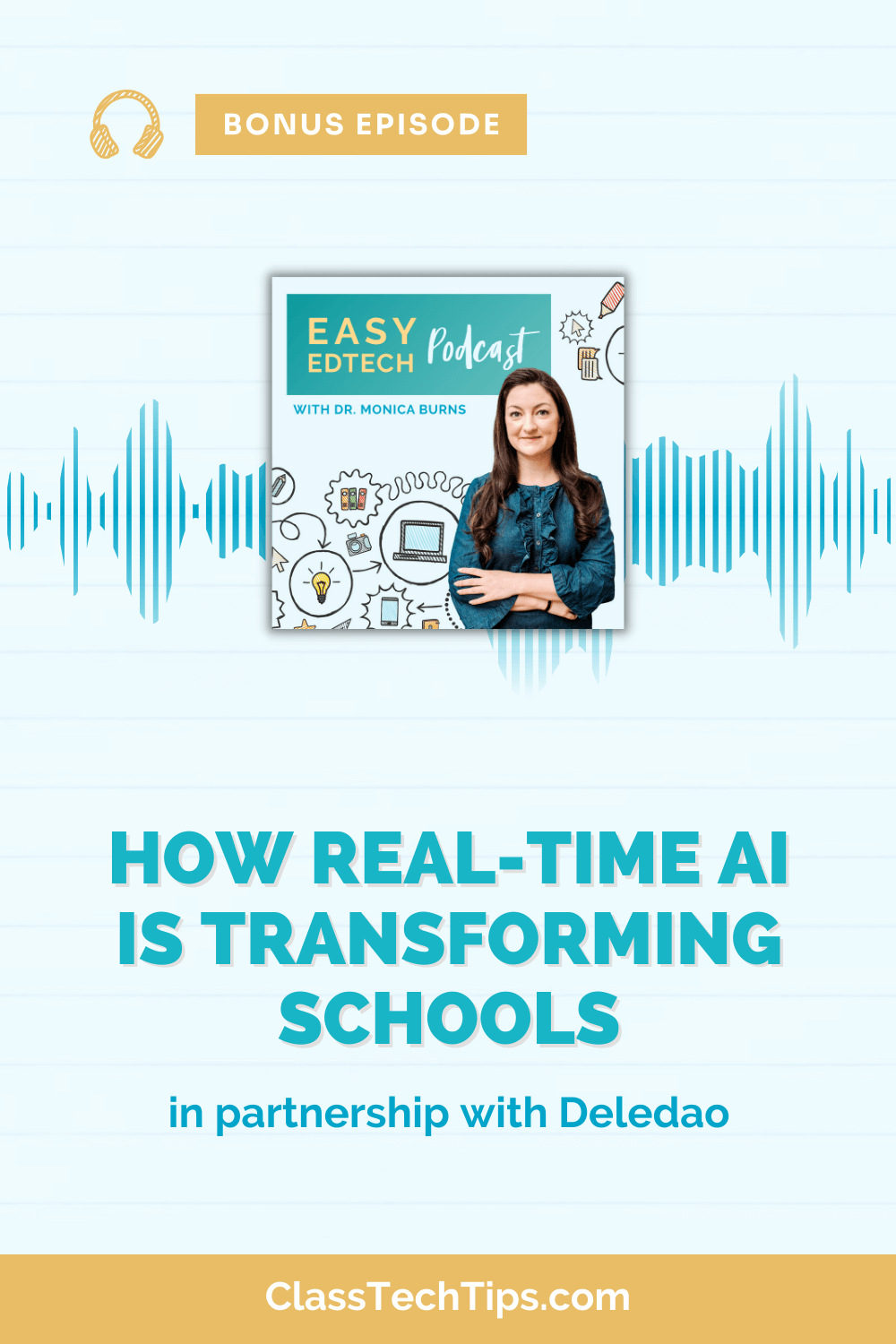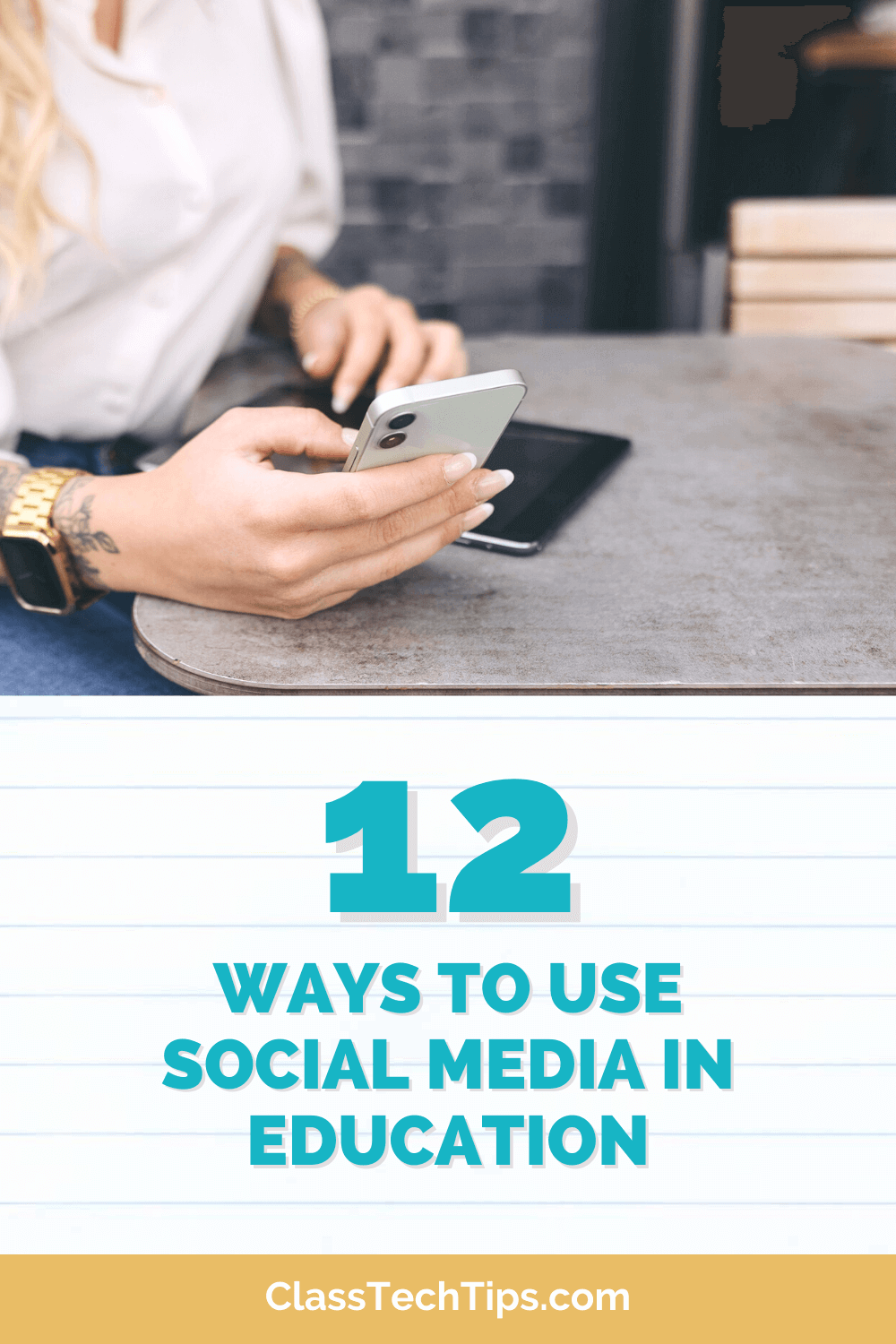If you follow along on Instagram, you’ve already heard me share this news. You can now publish Spark Page websites for offline viewing. Instead of sharing your Spark Page as a website users have the option to download it as a PDF. Here’s the IGTV video in case you missed it.
Why am I so excited about this new option? When I visit schools and share digital creation tools with teachers and students, questions about privacy and sharing often come up in our discussion. It’s an important topic, and everyone in your school should understand and respect the permissions students and families give (or decide not to give) before sharing student work.
Sharing Student Work Online
In my conversations with educators, we all know that publishing online is simply not an option in every learning environment. If we’ve met before and you’ve heard me talk about this topic I usually say, “any reason is a good reason” for families to decline giving permission to post their child’s work online. From personal preference to health and safety reasons, families have the right to say no.
Of course in certain situations, families aren’t quite sure why you would want their child to post work online. That’s why I usually suggest that instead of sending consent forms home in a folder without much explanation, a conversation with families can help them make an informed decision.
Since I know that publishing student work online can be a barrier for using certain technology in the classroom, I’m really excited about this news. If you or your students create a Spark Page, they now have the option to download it as a PDF file. With this new option, students can choose to publish online or offline – the decision is up to them (and you, and their families too!).
Publish Spark Page as a PDF
This new option works when you access Spark on a Chrome browser. As you can see in the picture below, I’ve opened up a Spark Page creation I made – on my Chrome browser. Then at the top of the screen, I can chose the Share option and print my Page as a PDF.
If I only want to save the Page as a PDF file (instead of printing it), I can choose to keep it on my computer too. Depending on the type of computer you are using, the step shown in the screenshot below might look a little different. The big idea here is to use the download option on your print screen to save the file as a PDF to your device.
Offline Viewing of Spark Pages
When would the Spark Page PDF option come in handy? Thinking first as a teacher creator, you can create online Spark Pages for students and families. Then you can save a PDF version for someone to access online or review as a paper handout. This option could help increase access to information for families. Everything from a special event page to a classroom newsletter could now have a paper/PDF version.
From a student perspective, this PDF sharing option in Spark now gives users the option to publish their work offline. It’s a game changer for kids who don’t have permission to post in online spaces. They can now share their work with their peers, family members, or any chosen audience without having to create a link to their page.
Teacher and Peer Feedback
Even if your students are publishing their work online, this PDF option can have a significant impact. If students aren’t quite ready to post their work to a link, PDF is a creation option. For example, students in need of teacher or peer feedback can share the PDF version with someone else. If students are giving feedback to one another, they could open up the PDF file in an annotation tool like iAnnotate and add voice comments or mark up the page.
Ready to try out Spark Page and this new sharing option? Head over to Spark’s website!
Bonus tip: Try using the first page of the PDF as an augmented reality trigger to connect readers of the offline version to the online version of your Spark Page.