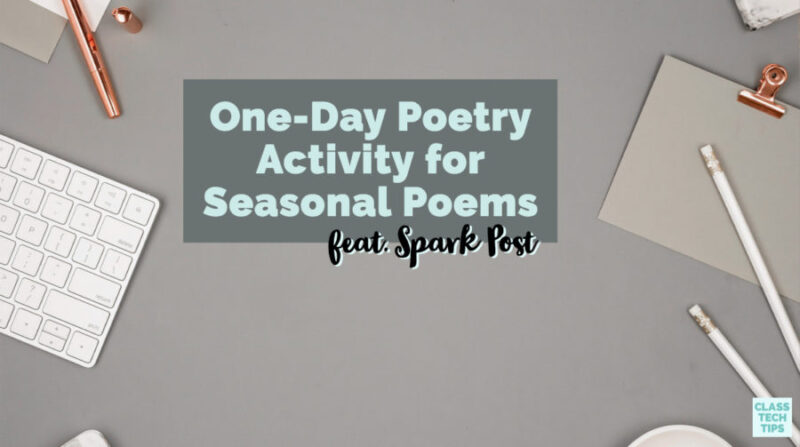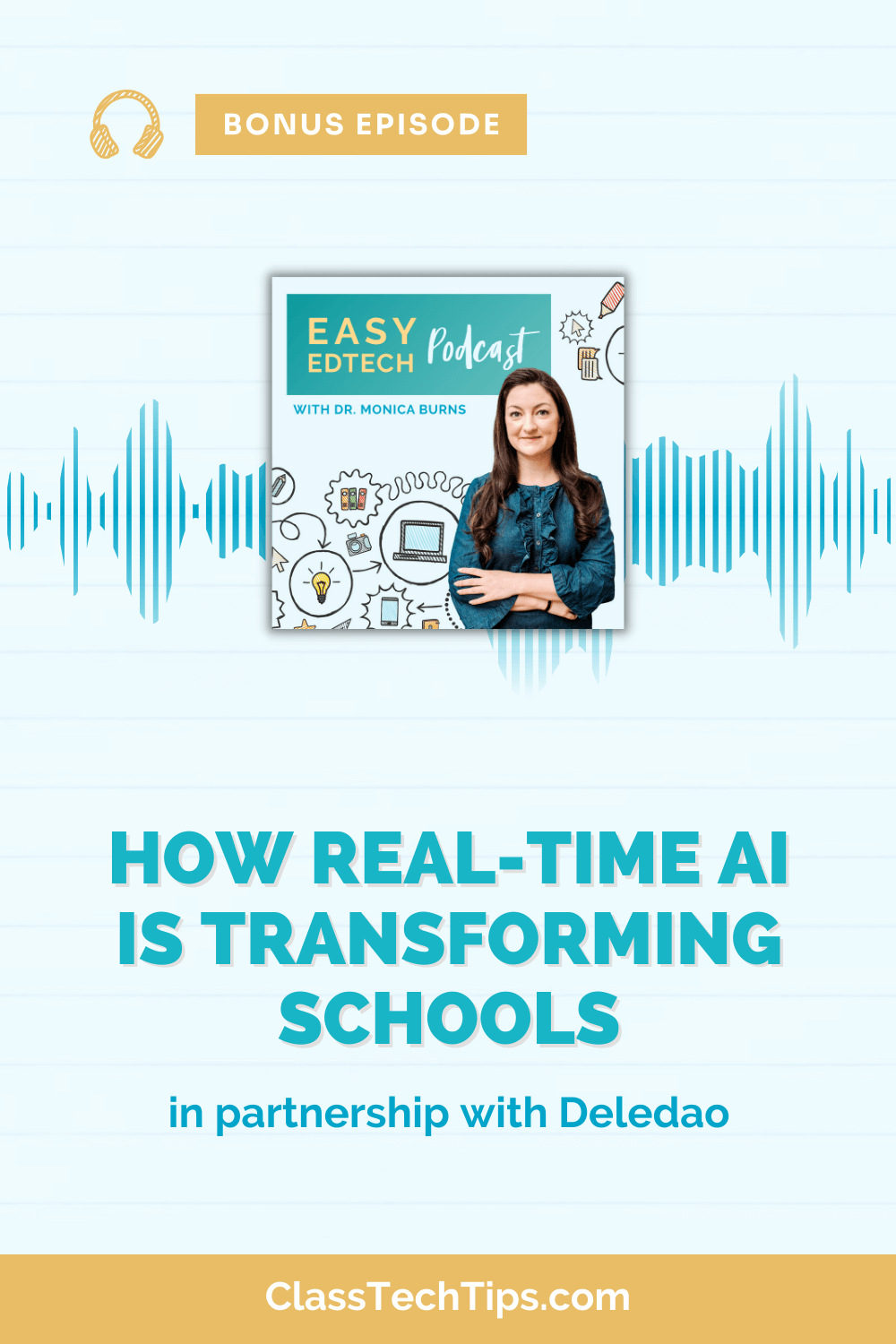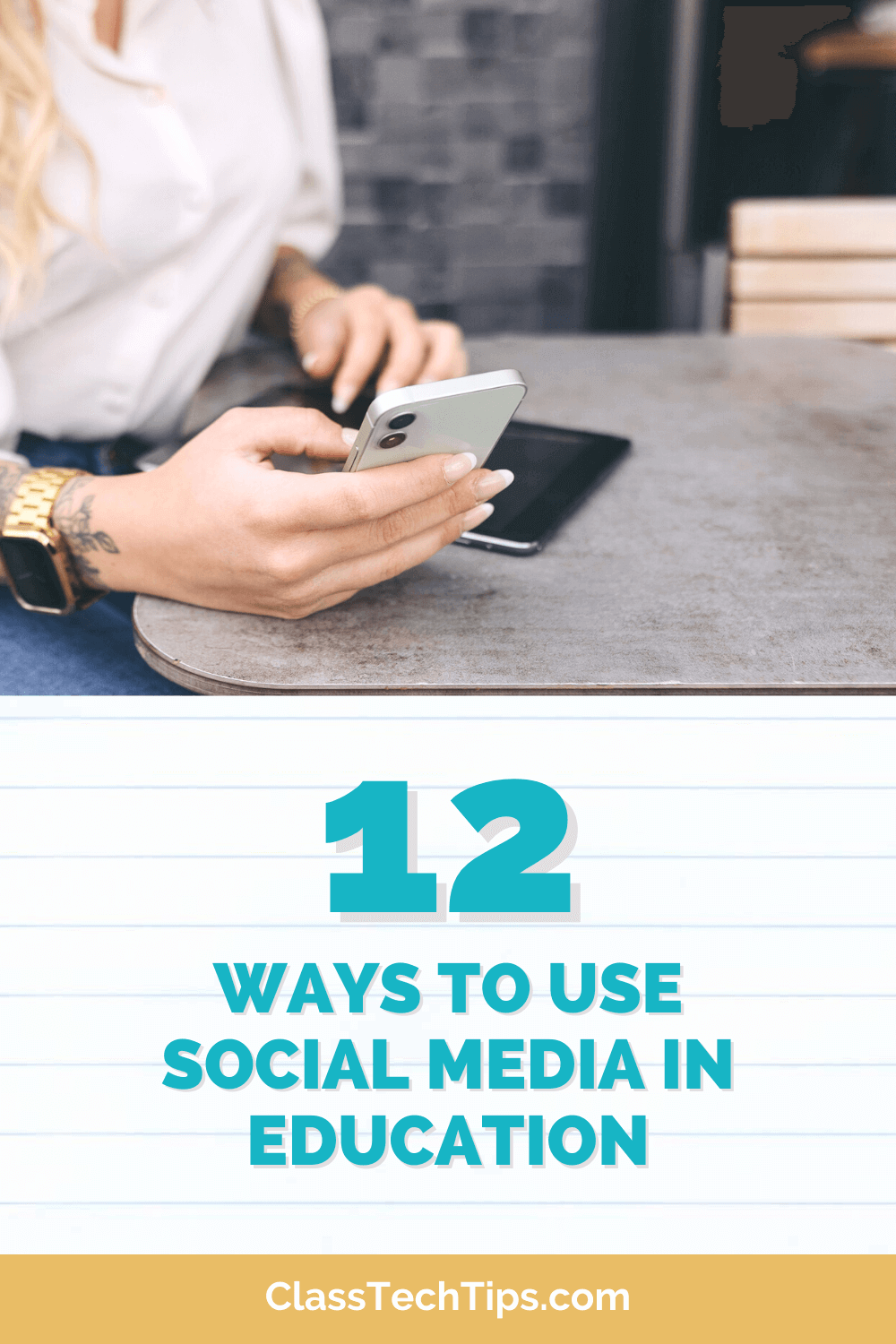I love wintertime, but any time of year is great for seasonal poems! Whether it’s snowing in December or raining in April, a poem connected to the seasons is a wonderful way for students to apply creative writing skills. In this blog post, I’ll share an activity you can do with students in just one sitting. Of course, you can extend this to a multi-day activity if you so desire!
Seasonal Poems
Writing a poem around the seasons is an excellent option for combining English Language Arts with a topic connected to the time of year. Students can write a haiku, limerick, or free verse poem around a seasonal theme. You might share a handful of examples with students, or think aloud as you create one as a model for your class.
If you are teaching with specific English Language Arts standards in mind, this activity is ready for you to customize. For example, if you are helping students explore descriptive language or alliteration, build that into your expectations. Or, if you plan to introduce students to a particular type of rhyme scheme, here’s an opportunity!
With digital tools, students can create visuals to go along with their writing. They can choose a picture and layer the text right on top. By creating a graphic like this, students will have to select the very best images using curation and evaluation skills. Their final poem is perfect for social sharing online, a classroom display, or to send home for families to celebrate.
Student Poetry Activity
Let’s take a look at how students can create poems using the open-ended creation tool Adobe Spark Post. Regular readers of the blog know that I love the Spark tools. Ben Forta and I even wrote a book titled, 40 Ways to Inject Creativity in Your Classroom with Adobe Spark. Well, in this blog post, I have a seasonal poem activity to share.You can tailor this one-day poetry activity to your group of students. Take the following into account:
- What examples will I show?
- Do I expect students to follow a set format?
- What expectations do I have for student creations?
- What support will students need when searching for images?
- How will students share their work?
How to Use Spark Post
Here are steps you can follow to help students create a beautiful seasonal poem with Adobe Spark Post. The screenshots below are all from the Chrome browser of my MacBook. If you use the iOS or Android apps for Spark Post, the interface will look a little different, but the steps will essentially remain the same.
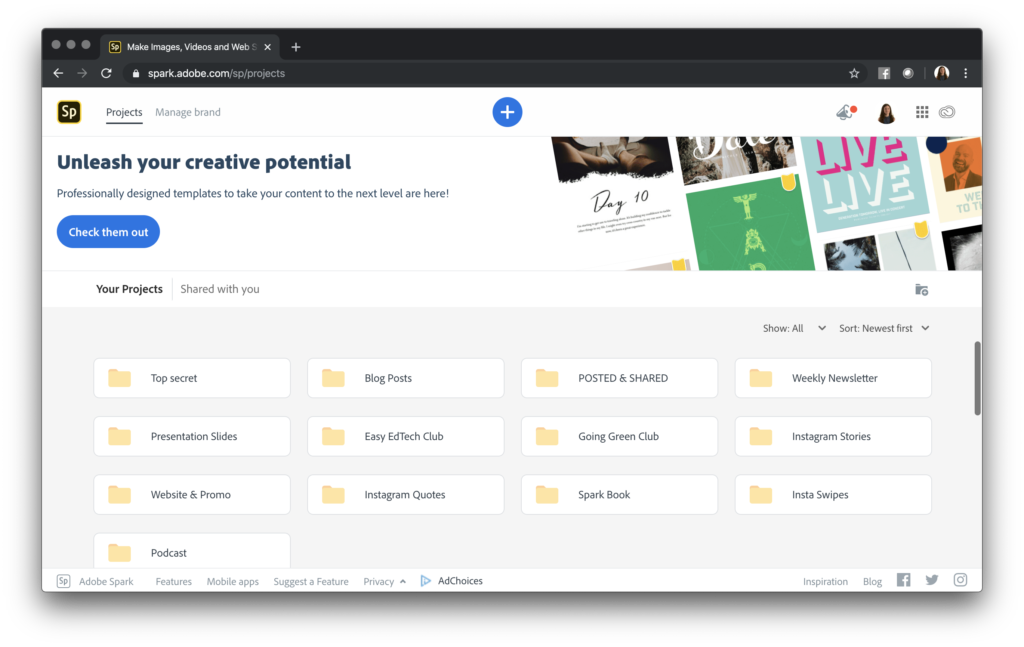
First, use the + button at the top of the screen to start a new project. If you use Spark with students all the time, you may want them to create folders to keep their projects organized. You can see here how much I love the folder option.
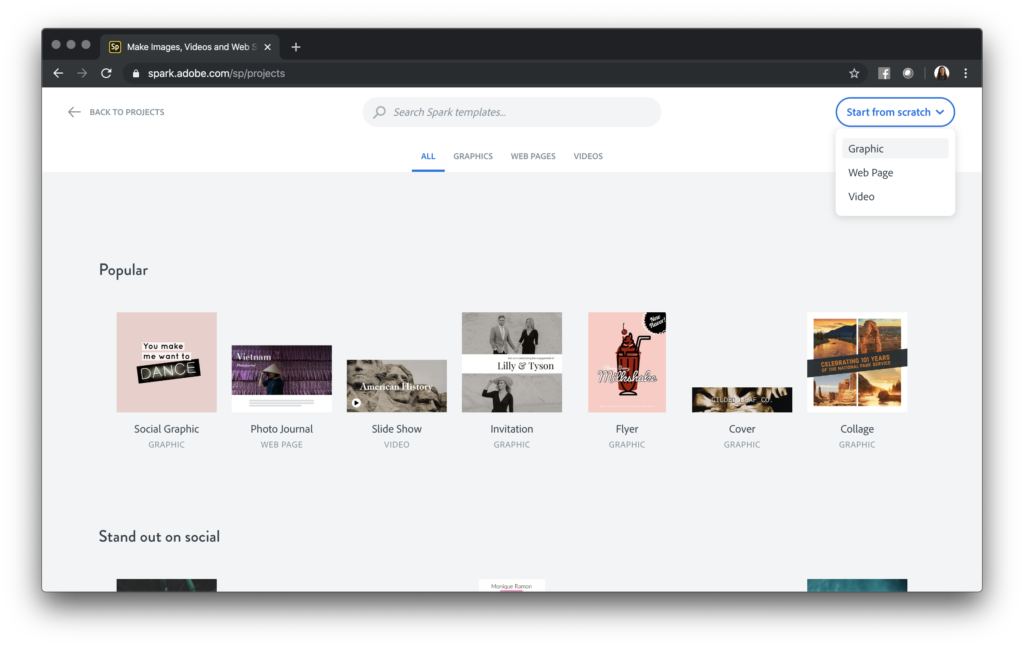
Then, click on the “start from scratch” button and choose “graphic.” This button will help you start a Spark Post project. As you can see in the screenshot above, there are lots of inspiring ideas to take a look at, too. You might have students search through the graphics for inspiration for their own poem creation!
Love Spark? Download my free graphic organizers!
Getting Started with Spark Post
Next, students will have to choose a size for their poem. They can always change their mind later and choose another size. If you know that students will share is a particular place, it is nice for them to know this from the start of their project. For example, if your students will share their poems on a class Instagram page, they can start by choosing the Square.
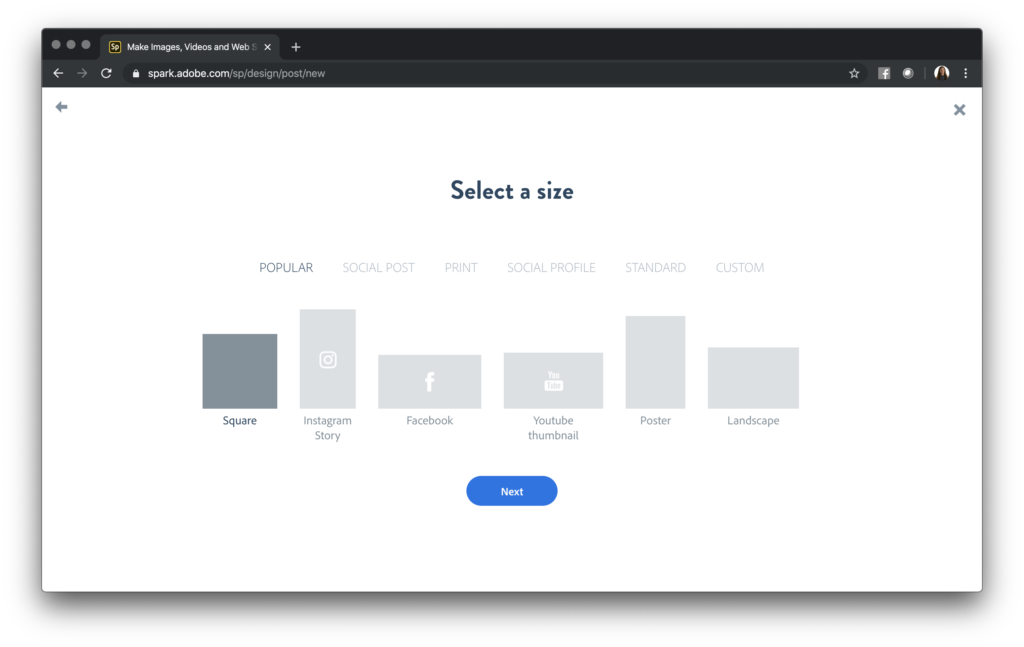
The next screen asks students to upload or add an image. This spot is where they’ll have to type in a keyword to search for a picture. Students also have the option to add their own. If students are writing seasonal poems for wintertime, you might brainstorm a list of words with them.
This list of words could include:
- snowy
- winter
- snowflake
- polar bear
- penguin
- forest
- lake
- or anything connected to your conversations with students.
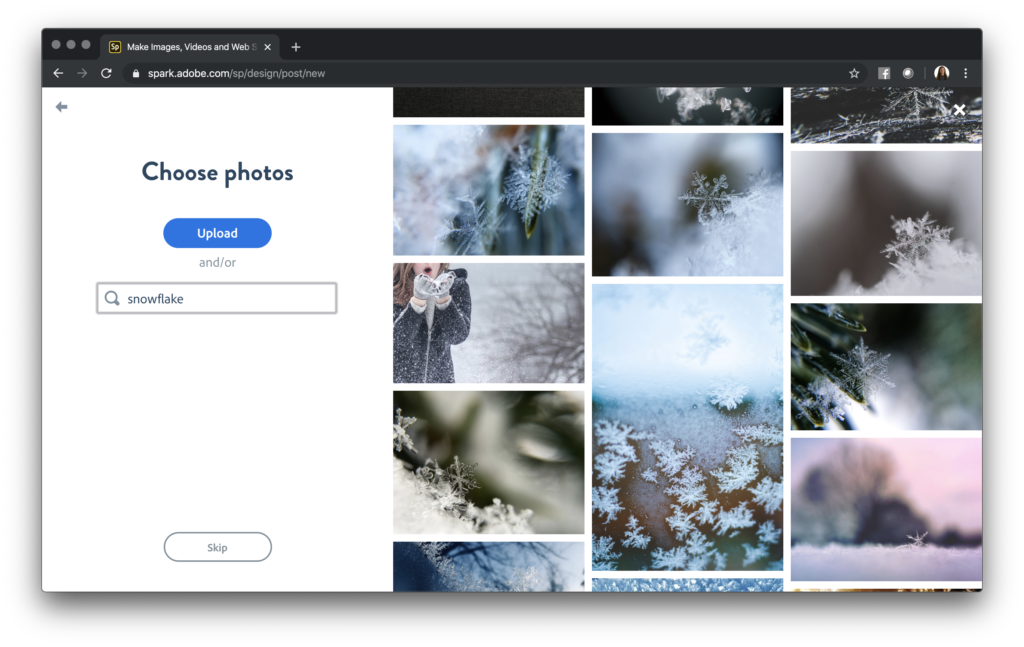
If you anticipate students having a hard time spelling these words, creating a list like this can help them find the perfect picture without any extra support. Students can choose just one image (like I did) or a handful to make a collage.
Creating Poems with Spark Post
In the screenshot below, you can see how I added a haiku to my Spark Post. Although I happen to love the default text and colors it chose for me, I do have the option on the righthand side of the screen to make any changes.
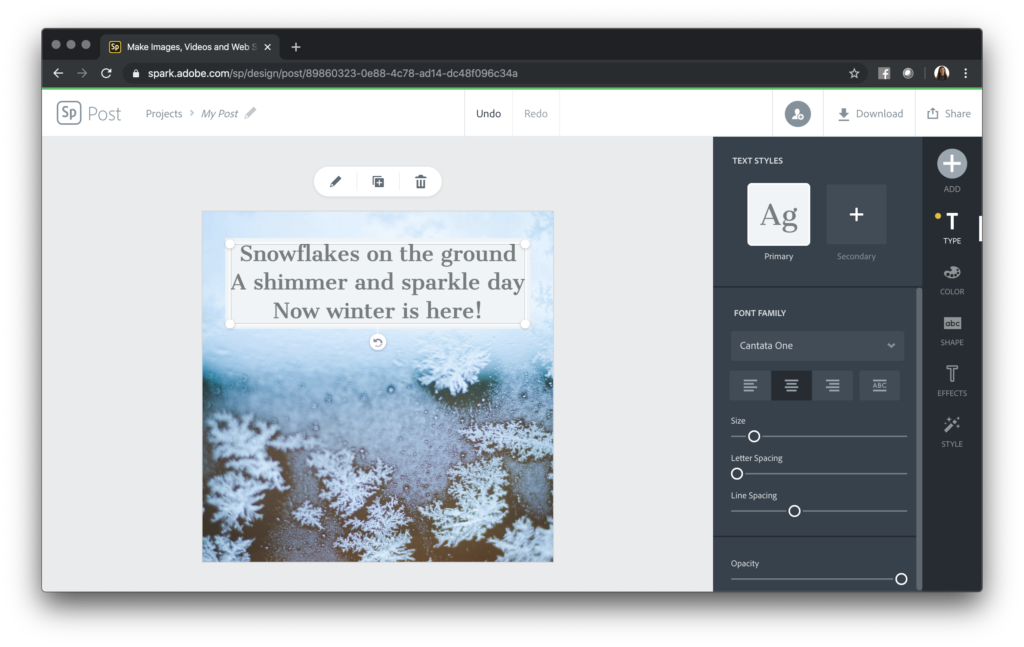
When I finish, all I have to do is head to the top of the screen to the Download or Share button. The Download button lets me save this creation as a picture file. The Share button lets me publish the poem to a link hosted online.
Once students have created their poems, you might have them share it with Padlet, or post it to Google Classroom for their classmates to see. There are lots of ways to share Spark creations, and this blog post has one more idea to consider.
It’s the first week of December as I’m writing this post, so wintertime is on my mind. You can tailor this activity to any time of year, from sunny May to autumnal October. I can’t wait to see what you create! Head over to Adobe Spark’s website to learn more. And if you’re excited about Spark Video, too, make sure to download these free graphic organizers I’ve created!