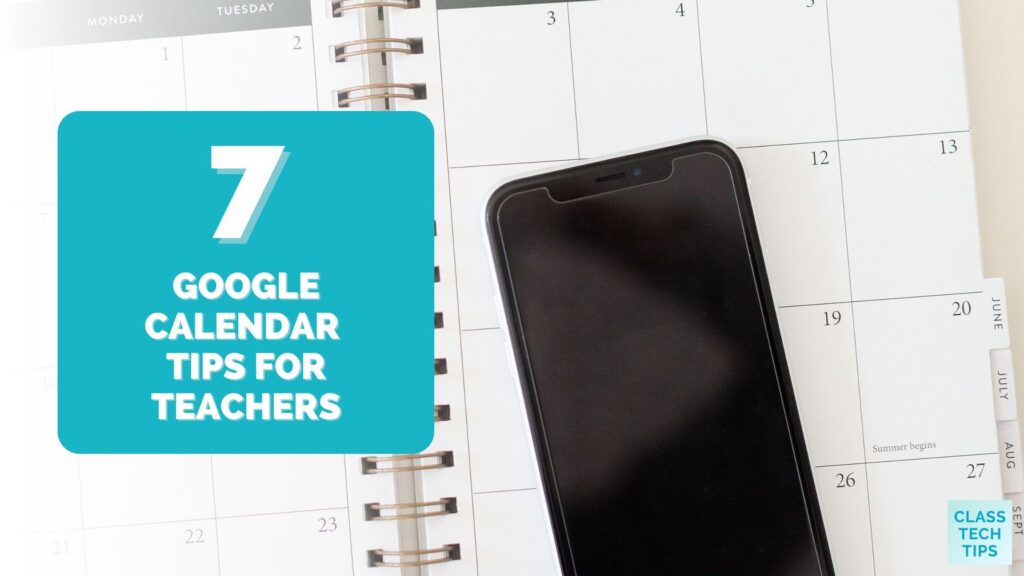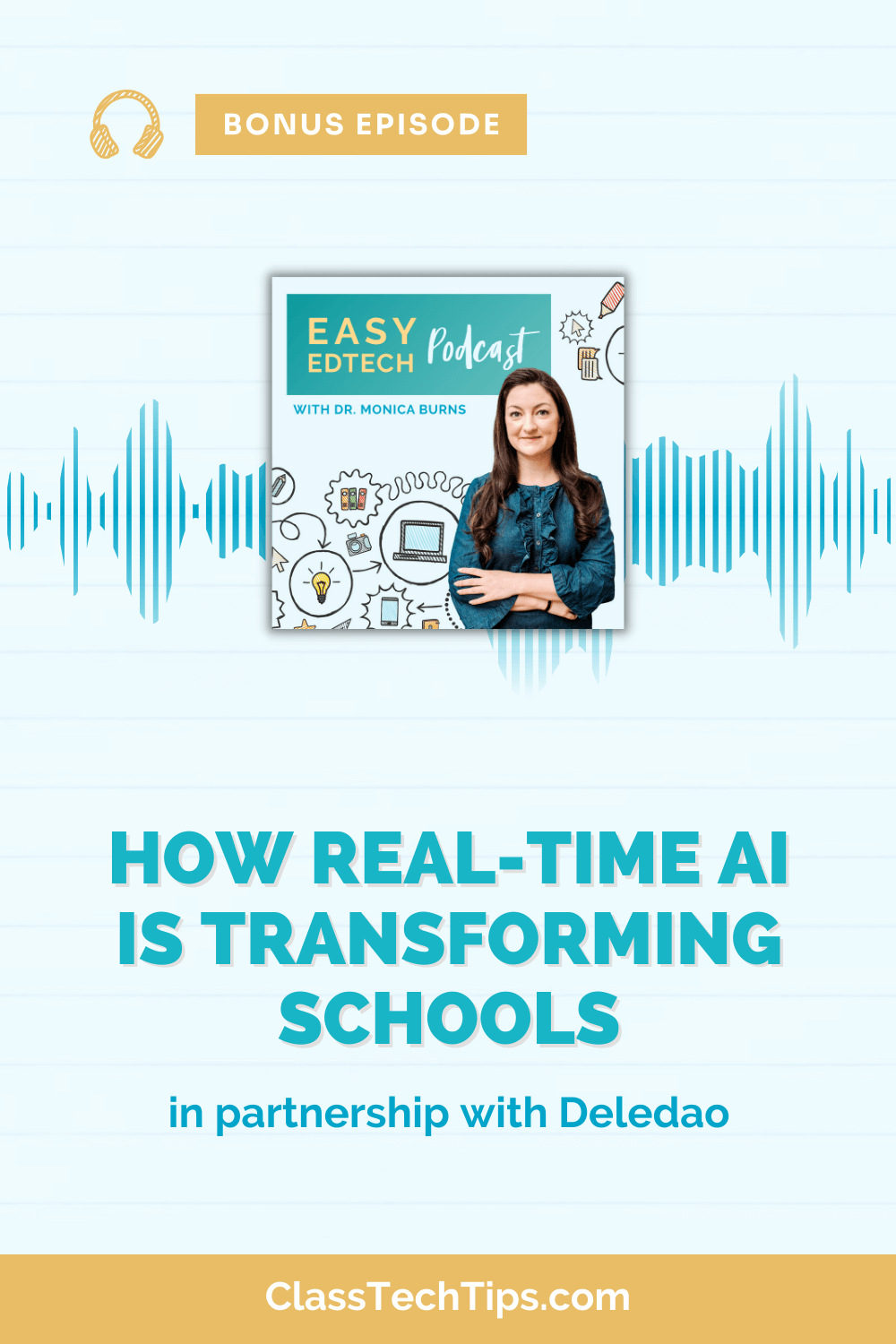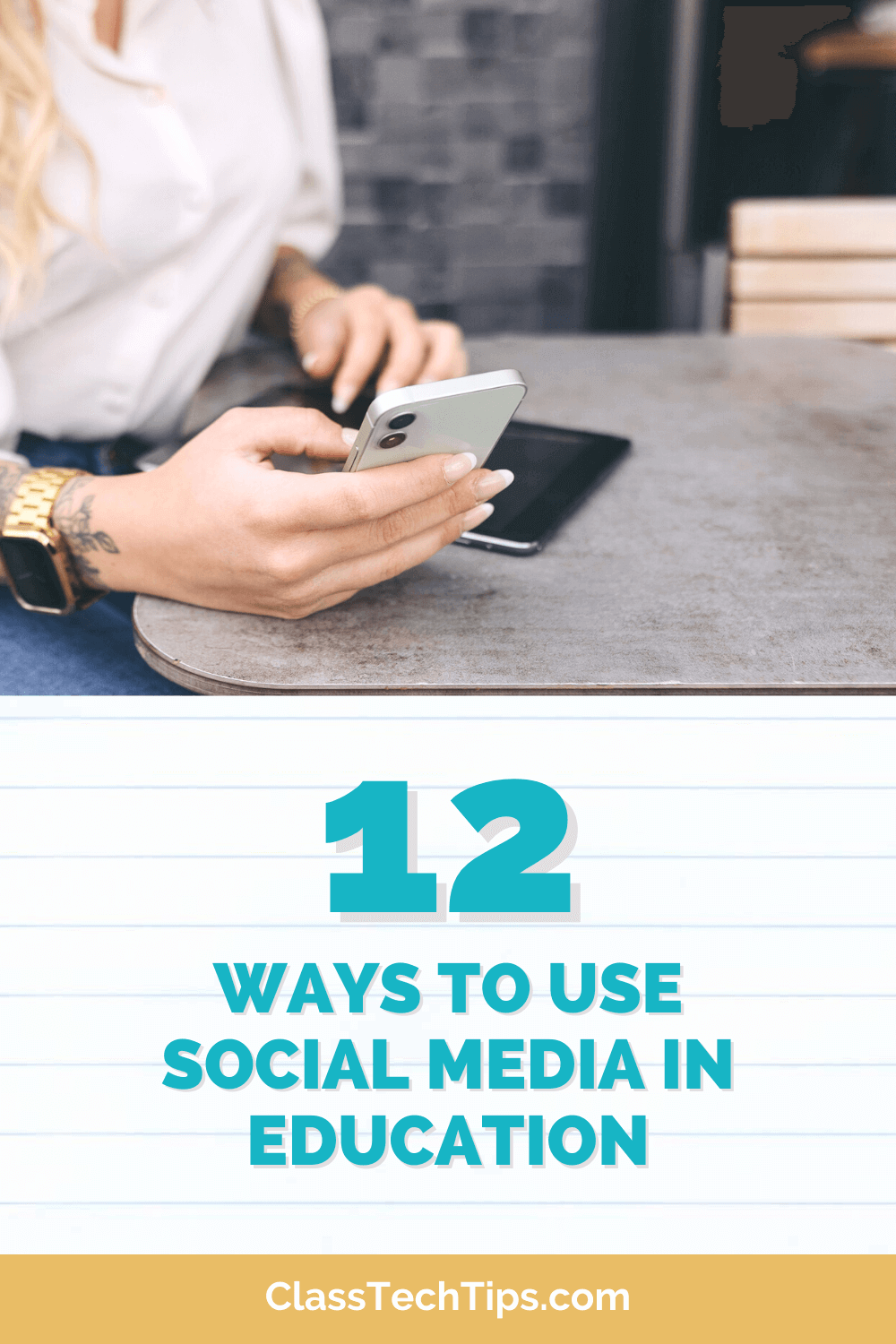How do you keep track of weekly brainstorming sessions, monthly meetings, or one-time events you don’t want to miss? Having a system for organizing events and shortcuts to make it easy to maintain is essential for keeping my mind at ease during especially busy weeks. In this quick list of Google Calendar tips, you’ll find a selection of strategies I use daily to make the most of this calendar space.
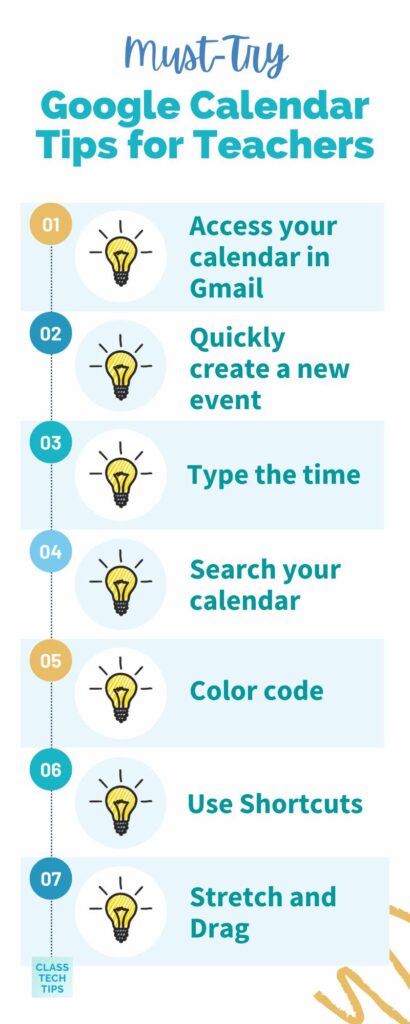
Regular readers of the blog know how much I love to save time with quick tips. You might remember this podcast episode on keeping EdTech simple this year or this one I wrote for Edutopia, where I share a handful of time-saving tips. Today’s blog post is designed to help you make the most of Google Calendar this school year. I have Google Calendar teacher tips that you can use to save time as you use your calendar this year.
Google Calendar Tips
If you’re thinking to yourself, “Monica, I don’t use Google Calendar; we use [insert your calendar tool],” don’t worry, you’re in luck. My calendar teacher tips definitely focus on Google Calendar, but you’ll find that many of these strategies or features can be found in other popular calendar tools. For example, if you’re using MS Outlook as your calendar platform, or Calendar on an Apple device, you can color code events, customize reminders, and use some of the other tips you’ll find below.
Access your calendar in Gmail
If you’re a Gmail user, you probably use Google Calendar, too. Instead of switching between windows, you can access Google Calendar in the same view. How does this work? When you open your Gmail inbox, you should see a few icons in the upper right-hand corner of the screen. When you click on the calendar icon, it will open up the calendar in a smaller view to show you events for that day.
Quickly create a new event
If you’re already logged into your Google account on your web browser, then typing in cal.new will automatically set you up for creating a new event on your default calendar. As you can see in the screenshot below, when I type in cal.new it turns into this view and asks me to put in the information for the new event.
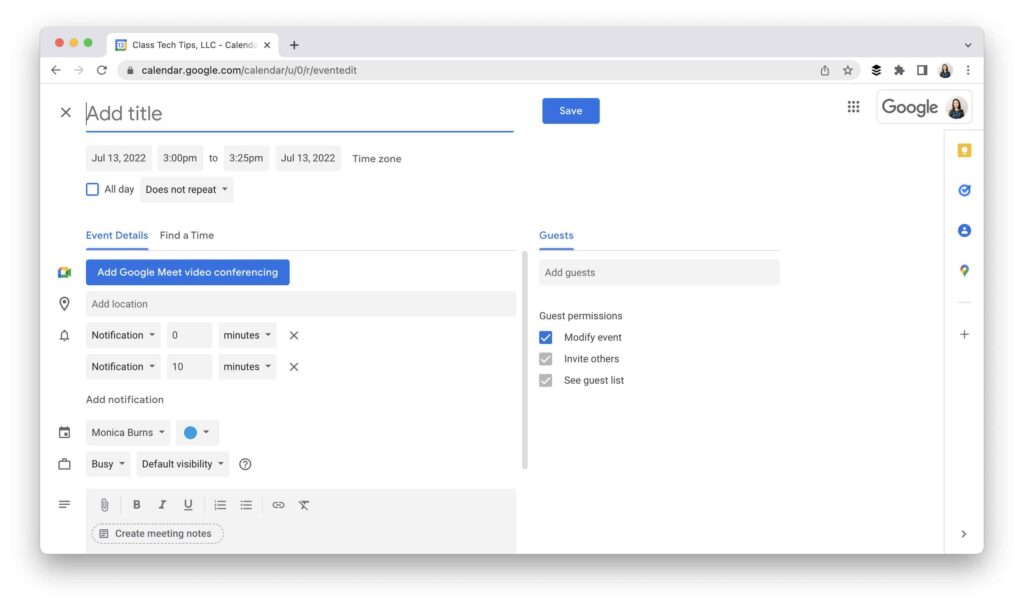
Type the time
If you’re in a rush and want to add something to your calendar that you might return to later, add the time to the event title. For example, when you create a new event, instead of typing in “Meeting with Monica” and then changing the time to 2 PM, try this:
- Open your calendar and click on the day you want the event to take place
- Then type in “2 PM Meeting with Monica”
- Google Calendar will automatically set the event at the correct time

Search your calendar
Inside Google Calendar, you have access to a search bar. With options for a simple and advanced search, you can quickly type in a keyword or narrow down your search a little further. As you can see in my example, a quick search for “Webinar” brings up results from both past and future events. But if I want to be more specific, I can change the date range and a few other options in an advanced search.
Color code
On an episode of the podcast earlier this year, I shared tips for cleaning up your digital spaces. One of my favorite digital organization strategies is to color code events. I suggest having four or five categories, each with its own color. Here are a few examples:
- Meetings with families
- Department or team meetings
- Community events
- One-on-one meetings with students
- Professional development or webinars
Use Shortcuts
Earlier this year, I spoke to Cassidy Puckett about her new book Redefining Geek. One of the skills she said is so important for teens is to navigate digital spaces efficiently – which includes saving time with shortcuts. In our own practice, keyboard shortcuts can definitely come in handy. And we can also model these practices for students as we navigate digital spaces.
This list of shortcuts comes straight from the Google Calendar Help Center. I love how tapping the numbers 2 and 3 on my keyboard switches from week to month view. There are lots to add to your workflow, but this one is definitely a game-changer for me!
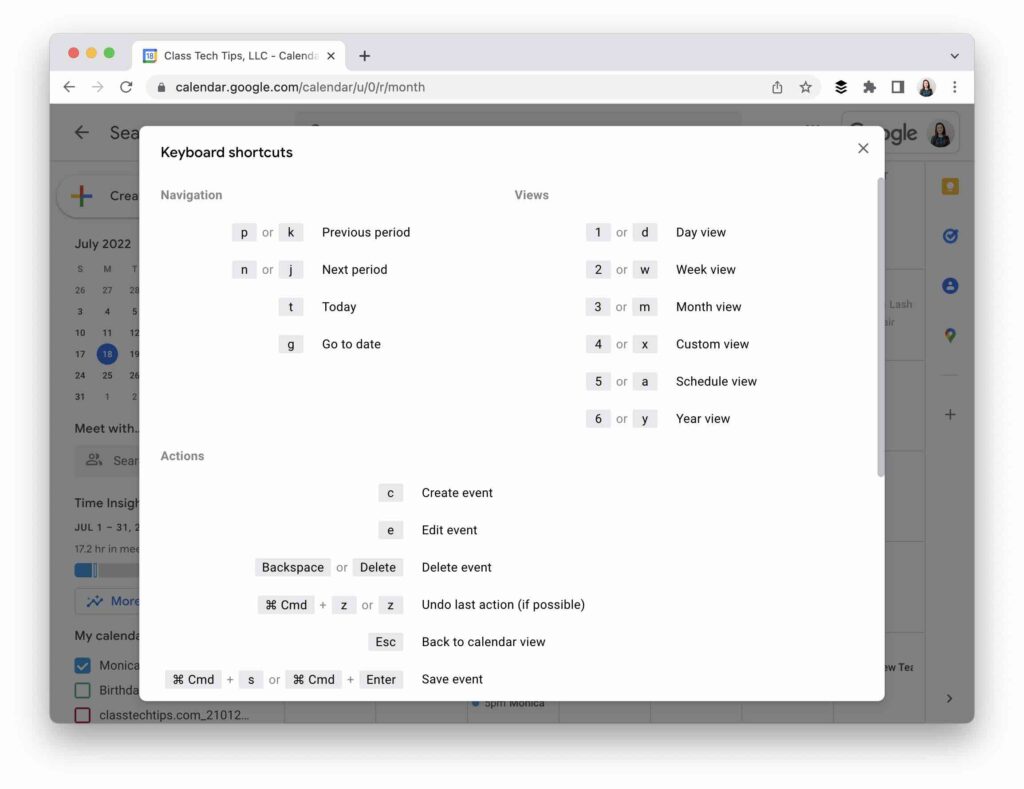
Stretch and Drag
To quickly move an event from one date to the next, you can drag and drop it to a different date or time. This works well in both monthly and weekly views, where you can grab an event and drag it to a new spot. Using a quick move strategy like this one keeps all of the details tied to the original event. Instead of deleting and creating something new, it will move the notes and attendees along with it.
To change the length of an event, you can stretch it out or (or make it shorter) by grabbing the start or end of the event on your calendar and dragging it, so there is a new start or end time. The ability to move an event from one time to another, and to change its length, avoids opening up the invite and simply making a change quickly.
I love quick tips that save time, help me work more efficiently, and provide an opportunity to model navigational strategies for students. You can find more quick tips, like how to make the most of YouTube or how to clean up your Google Drive, on the free stuff page of my website. Do you have a favorite calendar tip? Share it on social media (Twitter, Instagram, Facebook) and tag me @ClassTechTips.