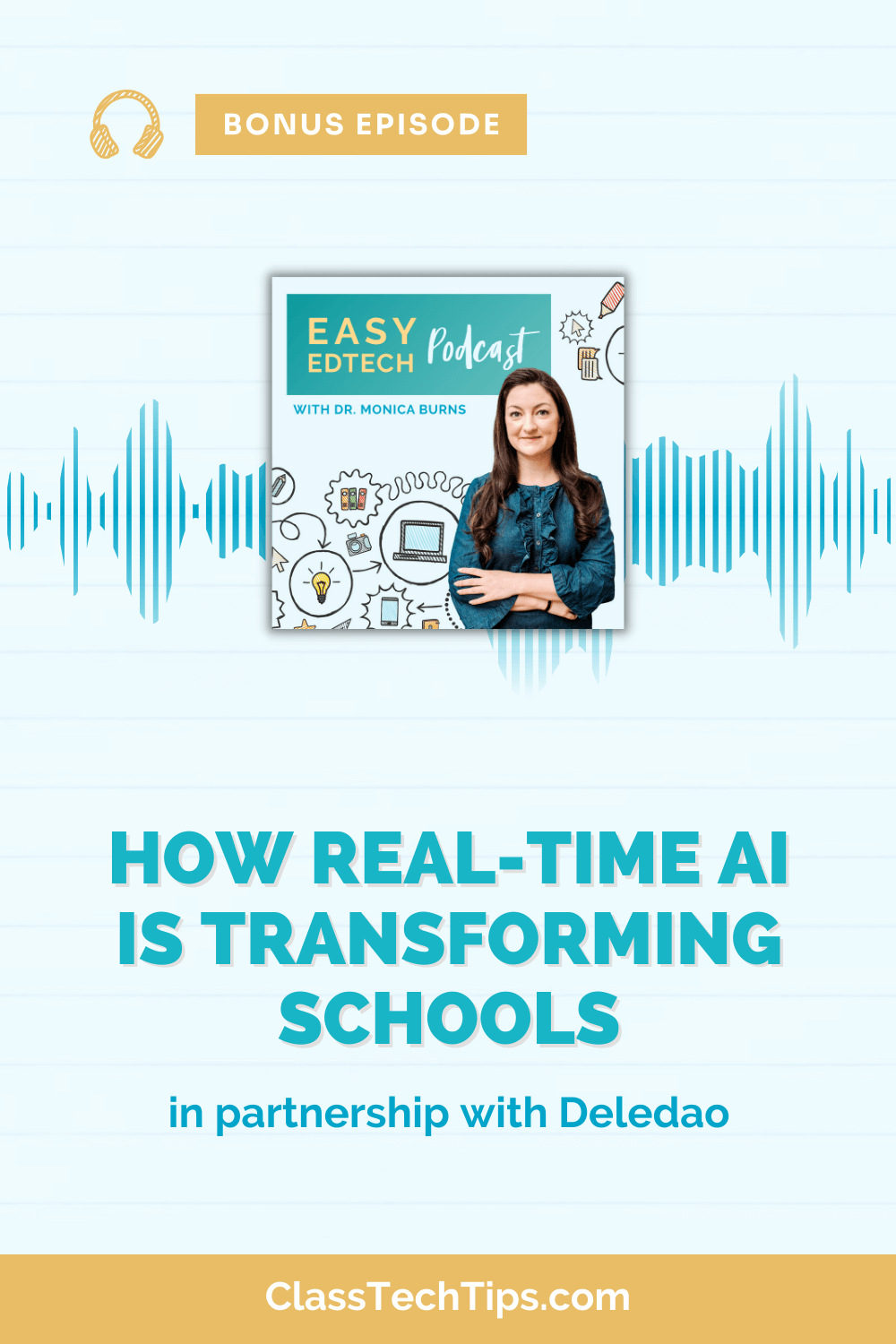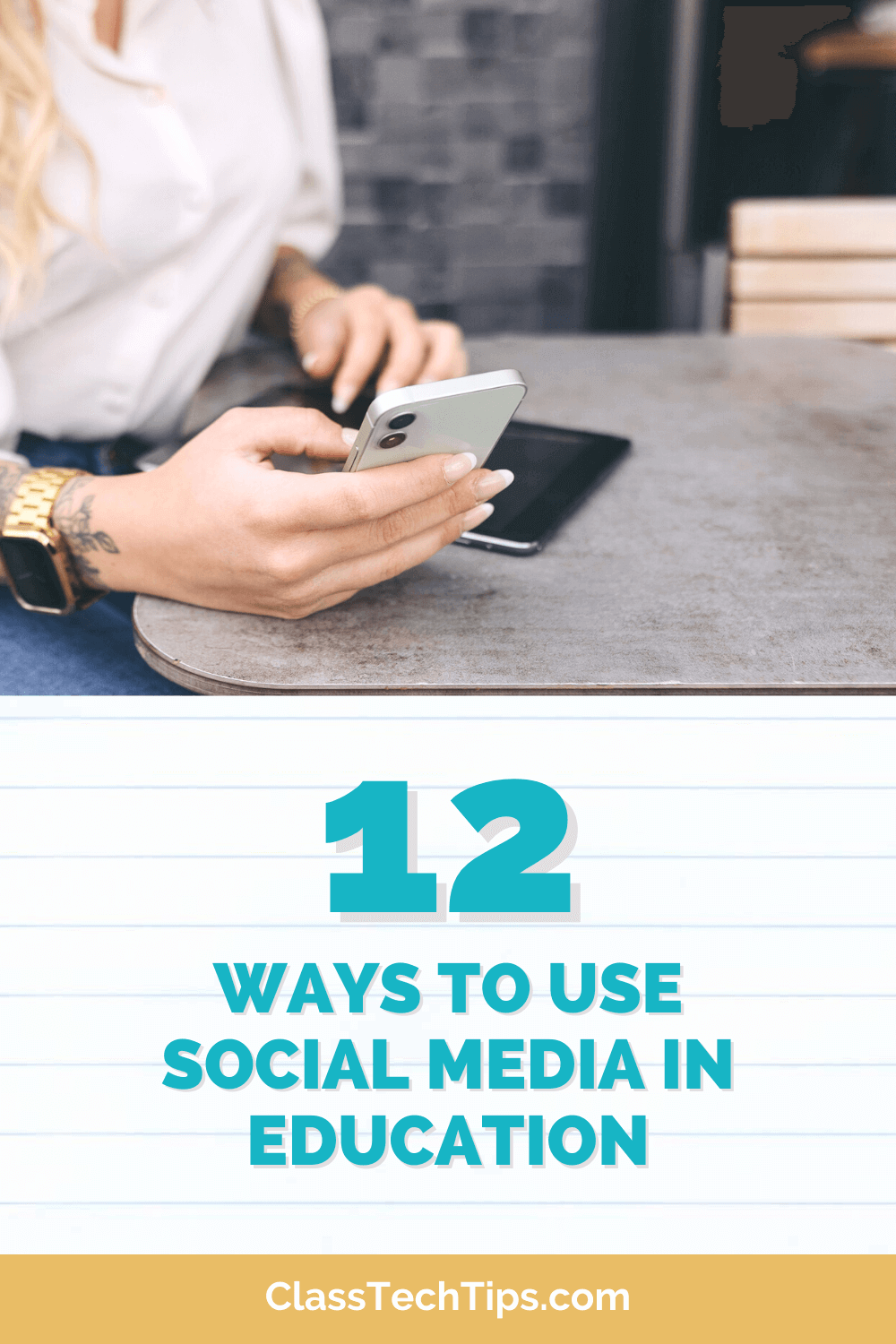Today I had the chance to lead a webinar for teachers for the fantastic team at SimpleK12. I’ve shared lots of favorites during SimpleK12 webinars in the past and today I focused on how students and teachers of all ages can create movies on a Chromebook! Have you used the totally free, BYOD-friendly Spark Video?
Movie-Making on Chromebooks
Spark Video is a favorite creation tool for Chromebooks (and iPads too). The possibilities are truly endless as you combine images, text, icons, video and voice to create a movie. On a Chromebook, students and teachers can access Spark Video on the web by clicking here.. After signing in, users have three choices of fantastic creation tools including the powerful moviemaking tool Spark Video we’re focusing on in this post (learn more about: Spark Page and Spark Post).
The first thing you are asked to do when you start a new Spark Video is choose a title. You can skip this step or change your title later if you choose.
Users also have the option to choose a template for their story. The templates are helpful tools for any age and definitely worth exploring. If you’d rather start from scratch you’ll tap the button at the bottom of the screen.
Once you are in creation mode you can add additional slides from the bottom left-hand corner, or change the theme, layout or music at the top right-hand corner.
Each slide gives users the option to add content including text, images (upload your own or search free, Creative Commons-tagged pictures), video (on some layout options), or icons (search within Spark Video).
Holding down the orange button will record your voice and attach it to each slide you create.
When you are finished tap the Share button at the top of the screen to download your movie for offline viewing or to post it online to share with a public link.
Lesson Ideas for Spark Video
The folks at Adobe Spark have a wonderful education section of their website with lots of classroom ideas. I’ve created a handful of graphic organizers to use with Spark Video (click here to download) and you’ll find lots of extra resources and lesson ideas on their website. Here are a few ways you might incorporate moviemaking on Chromebooks into your instruction:
- Create a “call to action” to convince an audience to try something new or change a behavior as part of research around a persuasive writing topic.
- Work in pairs to organize images that show the steps of a science experiment they completed.
- Interview a local leader can chronicle their impact in the community with a video to share at a neighborhood event.
- Bring creative writing to life with icons and imagery that communicate tone and mood to their audience.
Adobe Spark is free! You can access it on the web or find more information about their iPad and iPhone apps by clicking here.
How are you using Spark Video in your classroom? Have you tired making movies on Chromebooks? Share your experiences in the comments below.