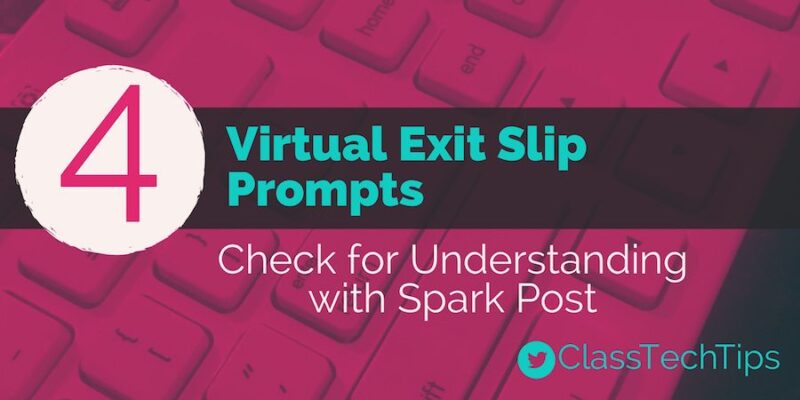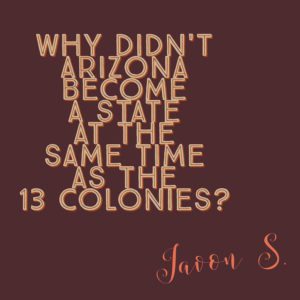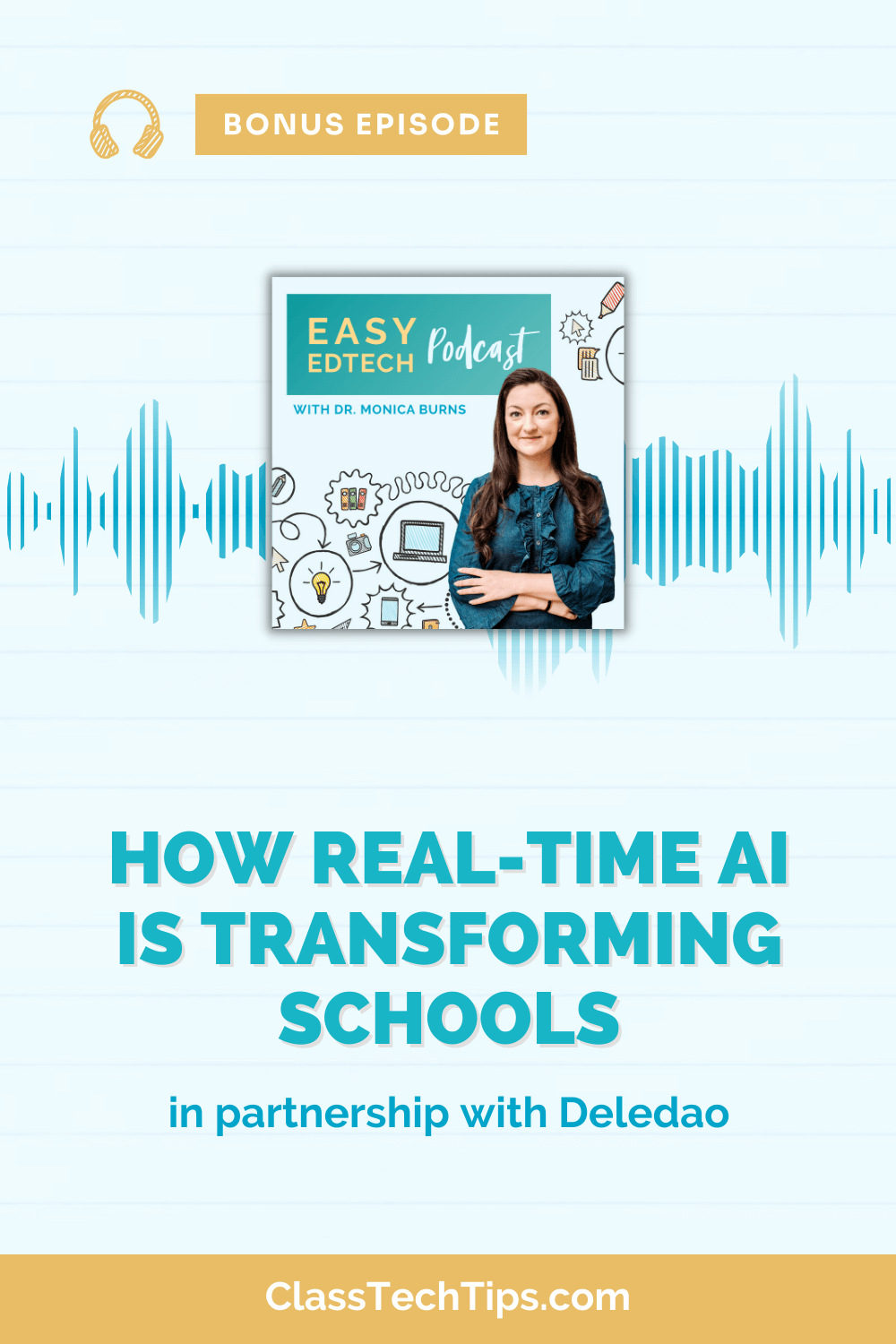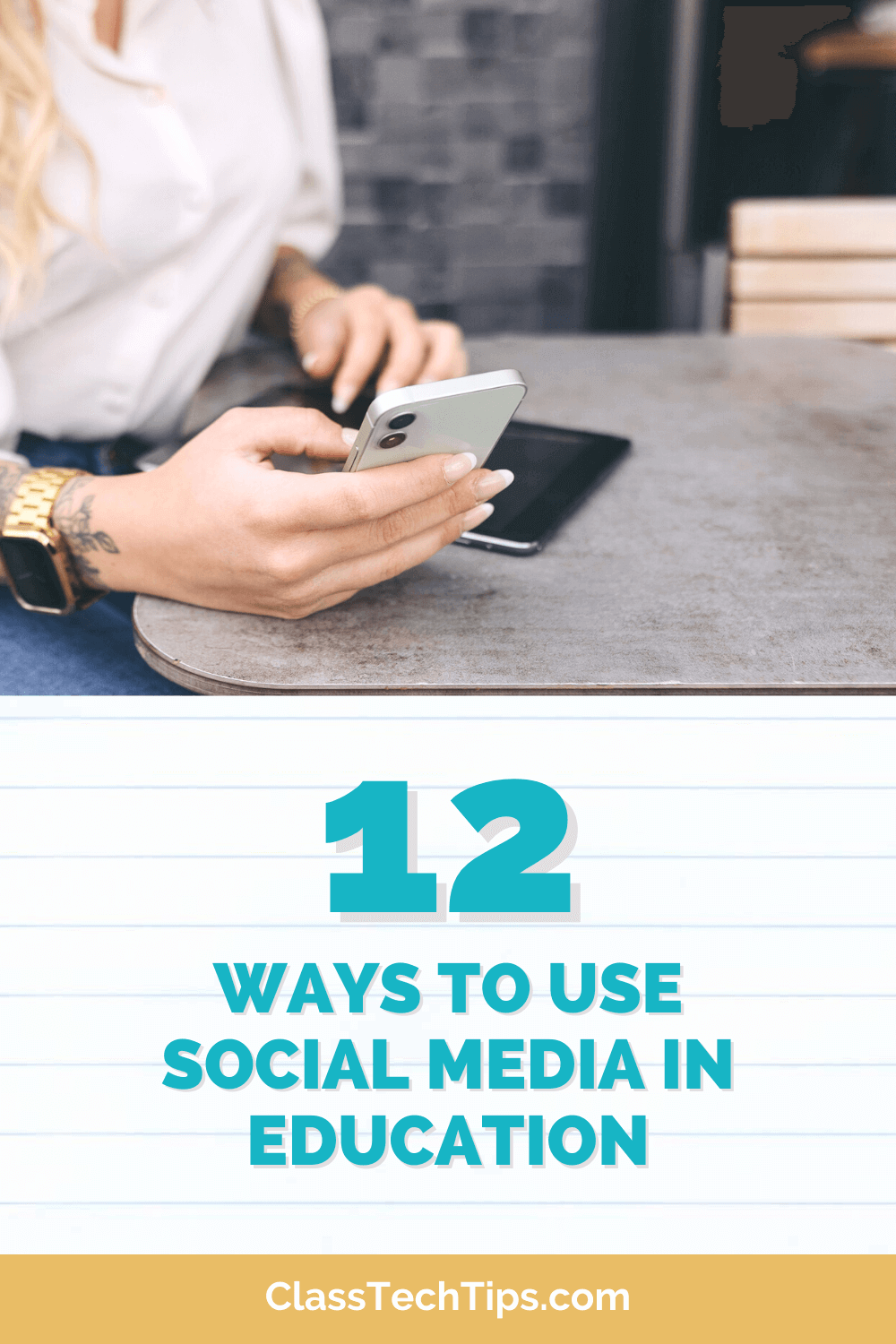As a big fan of the Spark tools from Adobe, I love sharing classroom applications for these totally free tools when I visit schools and work with teachers. Spark Post is a terrific creation tool that students can use on Chromebooks, using the Spark Post iOS app, or on any web browser. One of the reasons I love Spark Post is because it is perfect for quick classroom activities like a virtual exit slip. Students can open up Spark Post, add text, and customize the background of their graphic by choosing an image.
Spark Post lets users create a graphic that layers text on top of an image. It’s easy to use and gives students just enough options without being overwhelming. Students (and teachers) can add a line of text, pick a shape, and customize the background and layout. In just a few simple steps users have a beautiful graphic that is easily shareable.
Access Adobe Spark Post on the web or find out more information about their iPad and iPhone apps by clicking here.
Virtual Exit Slip to Check for Understanding
Spark Post can be used as an exit slip at the end of a lesson. This type of formative assessment is perfect for checking for understanding to get a clearer picture of which students have mastered content and who needs extra support. I use the phrase #FormativeTech when talking about the ways teachers can use powerful technology tools like Spark Post to check for understanding. Here are a couple ideas for prompts that can be shared with students at the end of a lesson. Students can use Spark Post to create a one or two sentence response that can share with you and also show off to a larger audience. Depending on your learning goals for students, you may want to customize these prompts to connect with specific objectives.
Exit Slip Prompt:
- Create a Post with your biggest takeaway from today’s lesson.
- In one sentence, summarize what you learned during today’s lesson.
- Create a Post that captures one question you have at the end of today’s lesson.
- In one sentence, share what you would like to learn more about during our next lesson.
How can students share virtual exit slips?
Spark Post lets students download their creation as a picture file or publish it online. When students download their Post as a picture they can send the file to you or upload it to an LMS (learning management system) like Google Classroom or Edmodo. If students publish their photo online they’ll receive a public link that can be posted in a discussion thread or even connected to a QR code.
For schools with a social media presence, these Spark Post exit slips are perfect for sharing on school channels too. You might decide to have students share their Spark Posts with a big takeaway from your class with the moderator of your school’s Facebook page. You might send a collection of your students’ virtual exit slips to your principal who uploads images to your school’s Instagram account. Not only will you be able to check for understanding, but you’ll provide an audience for your students’ work too!
Adobe Spark Post is free! You can access it on the web or find more information about their iPad and iPhone apps by clicking here.
And check out these other posts on the awesome Adobe Spark tools:
- How-To Compose Your Own Score for Spark Video with GarageBand
- 5 Classroom Activities for the NEW Video Feature in Spark
- Organize Your Classroom Library with Spark Post
- 5 Ways to Use Adobe Spark to Share School Stories
- How-To Create a Class Newsletter with Spark Page