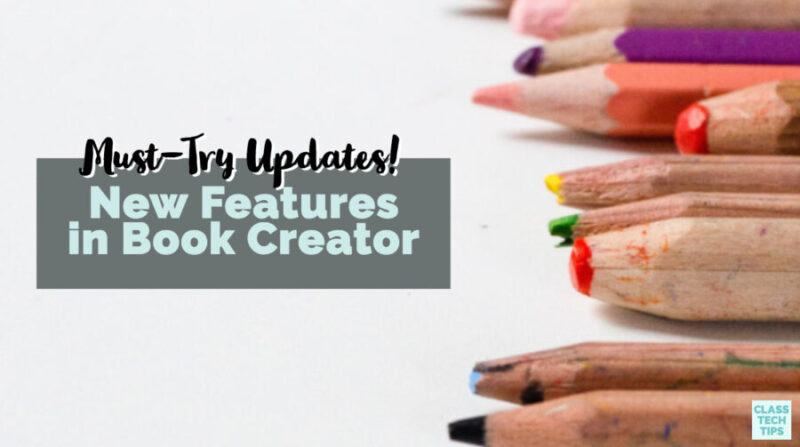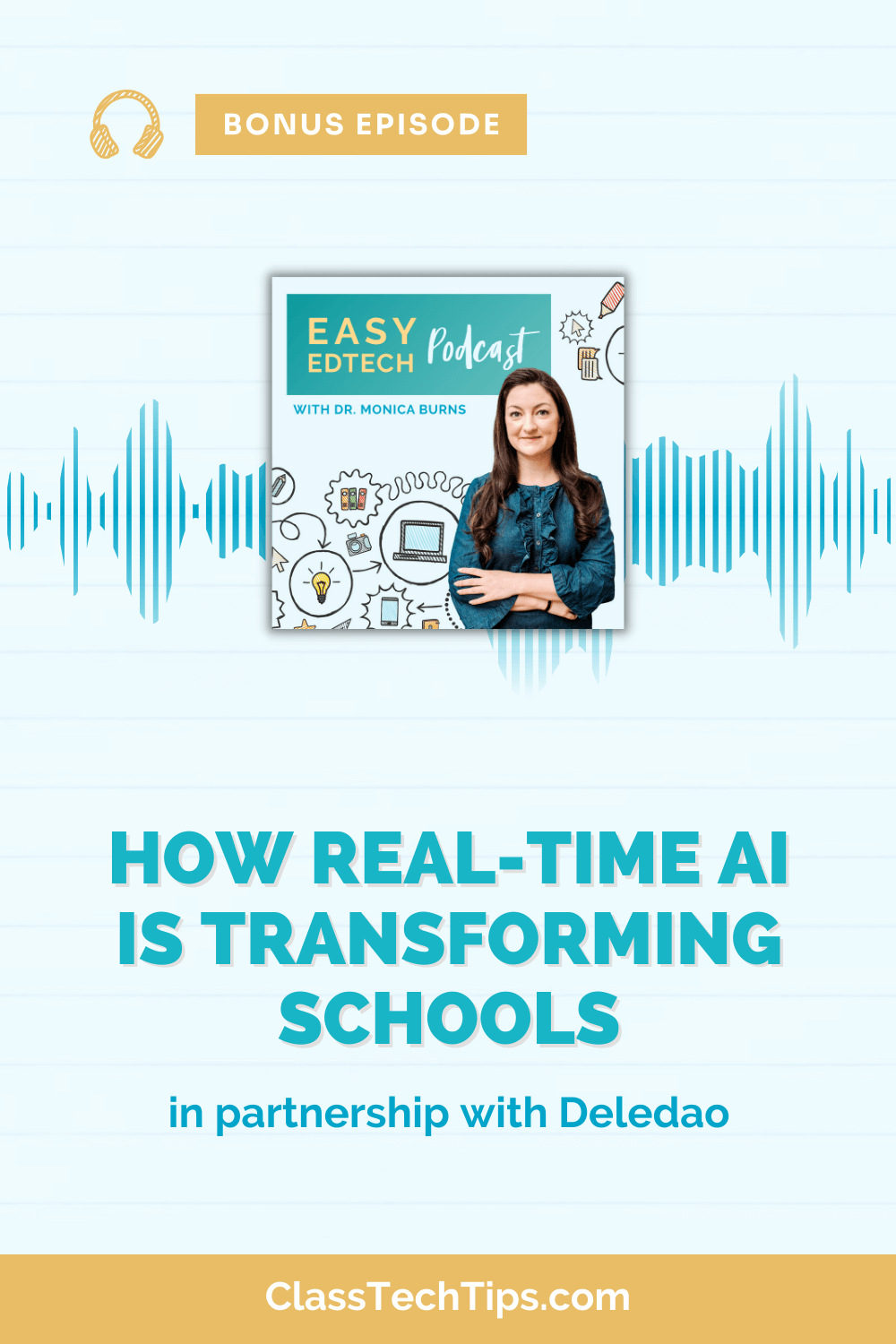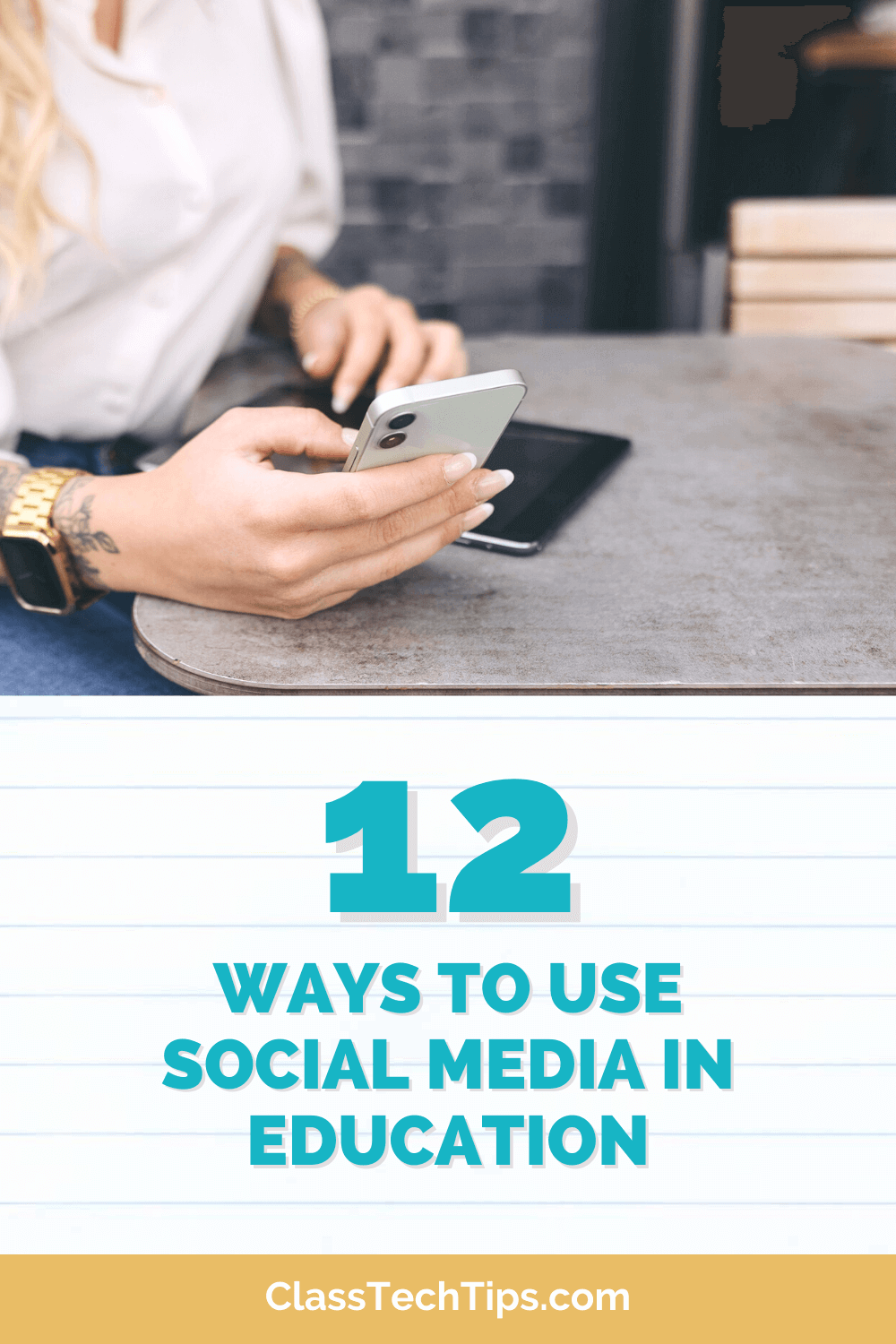This past summer, I hosted ten webinars for the folks at Book Creator. Ranging in topics from social studies projects to activities that support social-emotional learning, it’s been an exciting few months! In this blog post, I want to tell you about the new features released by Book Creator this summer. If you’re excited about giving students space to create, I know you’ll love these updates!
If you caught the July webinar, I hosted for Book Creator or saw their blog post announcement you’ve already had a taste of what you can do with the new updates from Book Creator. In this blog post, I’ll share their new publishing option as well as the updates to the pen tool. Both of these can change the way students share what they have learned during the school year. These features can give you plenty of options for differentiating instruction and giving students a choice in the way they share their learning.
See the full announcement from Book Creator here.
New Book Creator Features
Let’s start with the updates to the pen tool. In this summer’s webinar on the same topic as this blog post, I gave a demo of the new features within the Book Creator pen tool. To access these new features, all you have to do is open up a book. Then, hit the plus sign in the top right-hand corner. This button will give you access to all of the things you can add to any page in Book Creator. These initial choices are the same as in the past. However, you’ll now see that behind the pen tool there are a handful of new options.
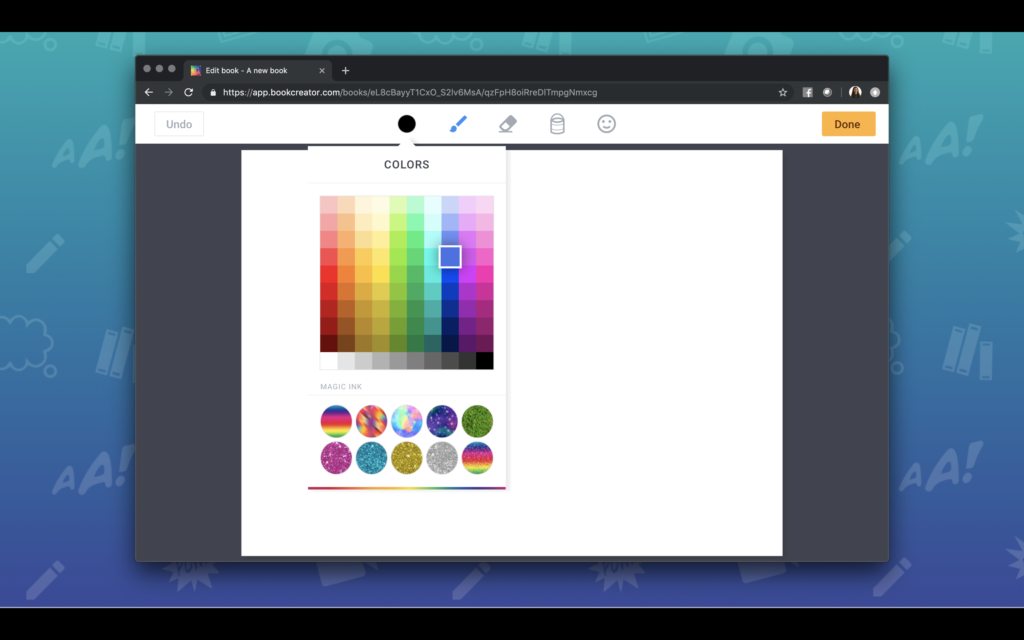
Let’s start with the color option. Book Creator now expanded their color palette to give you more colors to choose from right from within the pen tool. They also added ten magic ink options that allow students to add glitter, grass, and lots of colors to their page. Once students choose their color or magic ink, they can move over to the brush tool and decide how they want you to draw on the page.
Pen and Fill Tool
Here you’ll see an expanded list of tools to choose from including one towards the bottom that we’ll dive into deeper in a moment. In the example I’ve added below, you can see that I used the pen tool to outline an underwater environment. Instead of coloring it in, you can now use the fill tool. All you have to do is tap on the bucket at the top of the screen. Then tap the space where you want it to fill in.
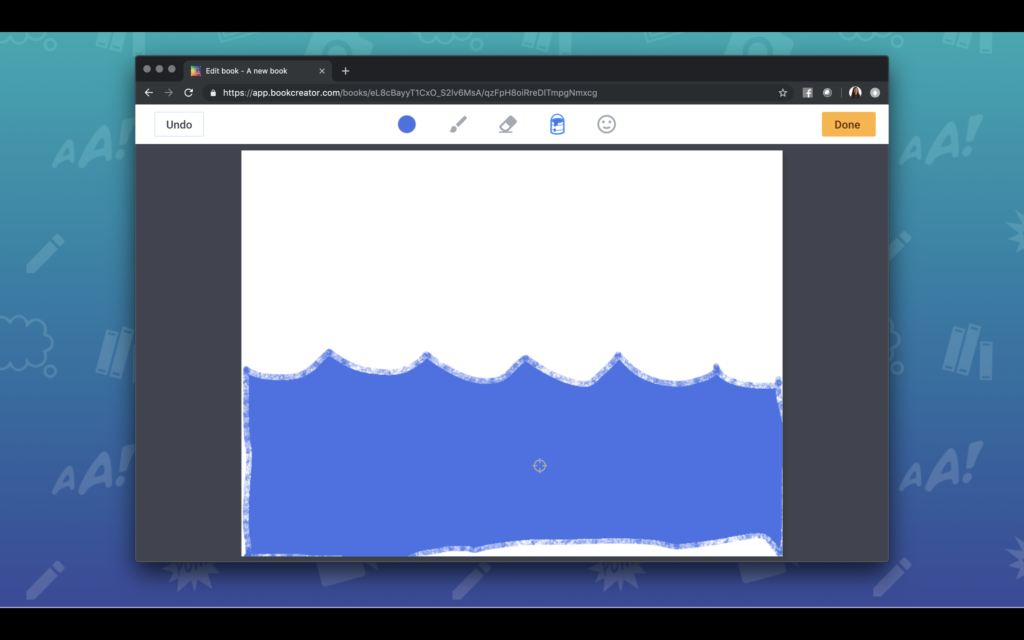
Auto Draw with Book Creator
Now let’s check out the auto draw option that I mentioned earlier. When you go to choose the tool you want to draw with instead of choosing a pen, brush, crayon, or a highlighter, there is now an auto draw option. If you’ve used auto draw in other tools, you know that this option takes your illustration and gives you choices based on what it thinks you’re trying to draw.
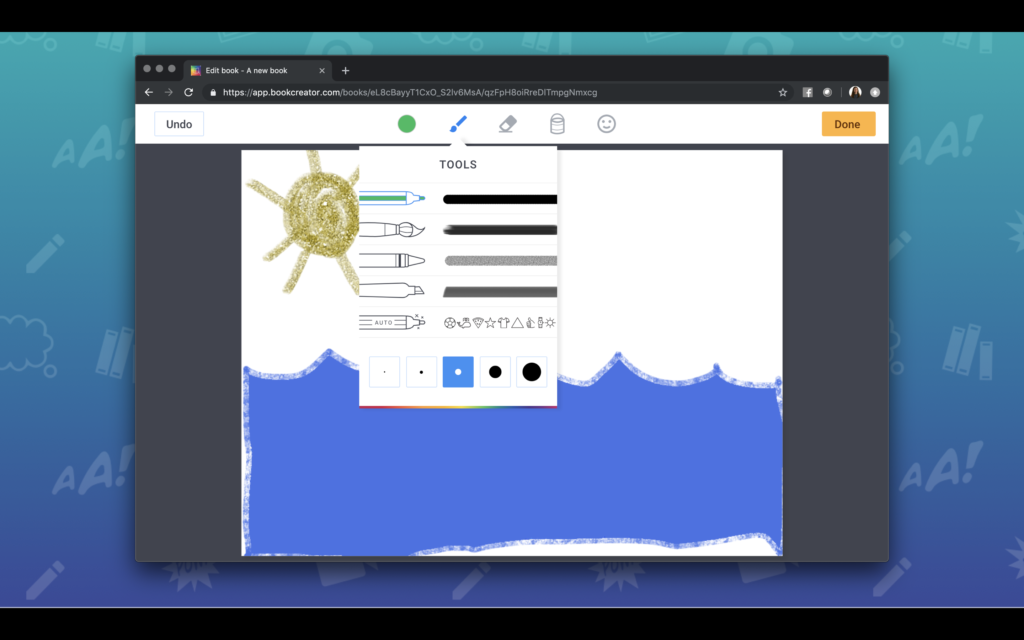
In this example, I’ve tried my best to draw a sailboat. The auto draw tool gives me a few options. As you can see below, I decided on a much nicer sailboat than I would be able to draw using my finger on a trackpad or a mouse in my hand. When I tap on that selection, it adds the sailboat to my page.
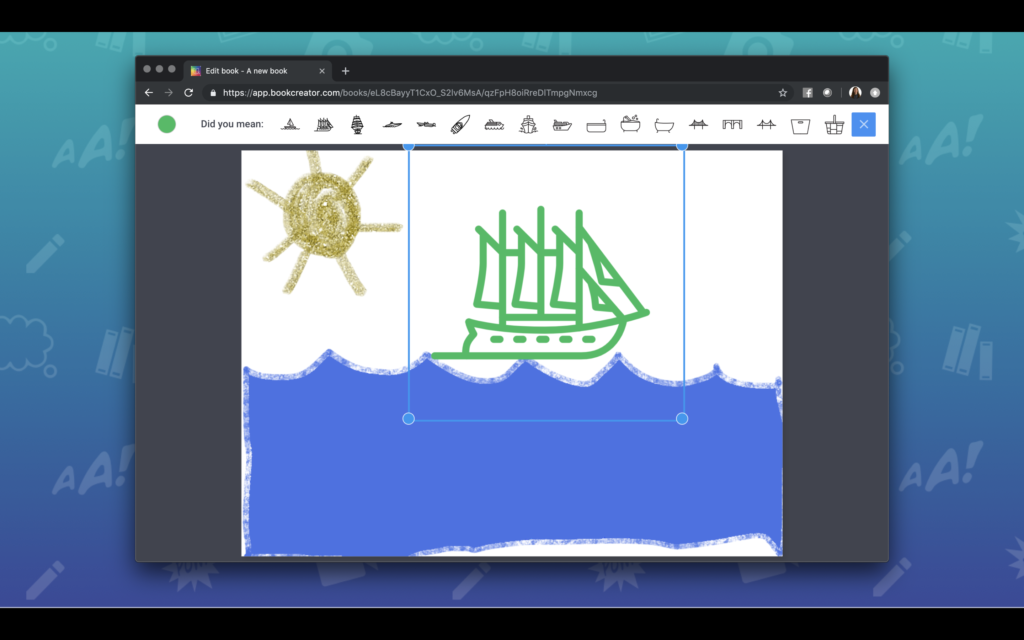
Use this link to start your own Book Creator project!
Adding Emojis to Book Creator
Next up is the Emoji option! At the top of the screen, there is now an emoji button. This button lets you find any Emoji you want to add to your page. In addition to browsing by category, you can even type in a keyword to find the perfect Emoji.
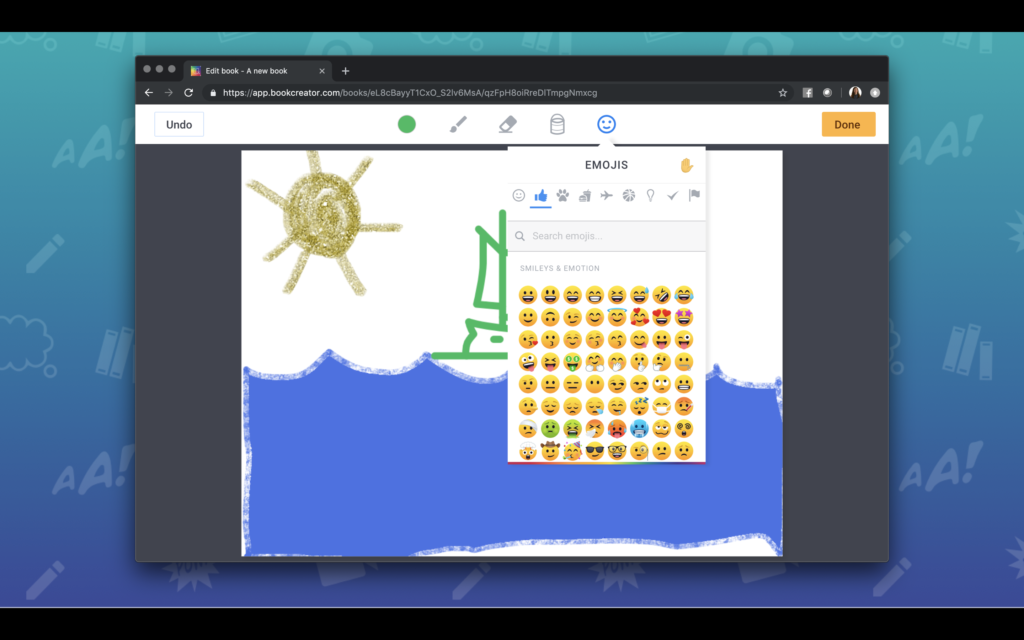
As you can see in the picture below, I’ve added a smiley face on top of the sun I drew to help complete my marine illustration.

In the webinar I hosted this summer, I go through each of these new features in much more detail. I even demoed them live on the webinar. You can use this link or simply press play on the embedded video in this post to see all of these in action. If you watched the webinar I hosted on social-emotional learning activities or viewed the book from Book Creator’s website with project ideas for SEL; you’ll also see the Emoji option featured there too.
Publishing Book Creator Libraries
The next big update I want to share with you is the ability to publish libraries. In the past, the only option for sharing student books was to publish each one individually. Then you would have a link to share that individual book. Now, you can publish an entire class library in a few steps. This new option makes it easy to share and celebrate all the things your class has created.
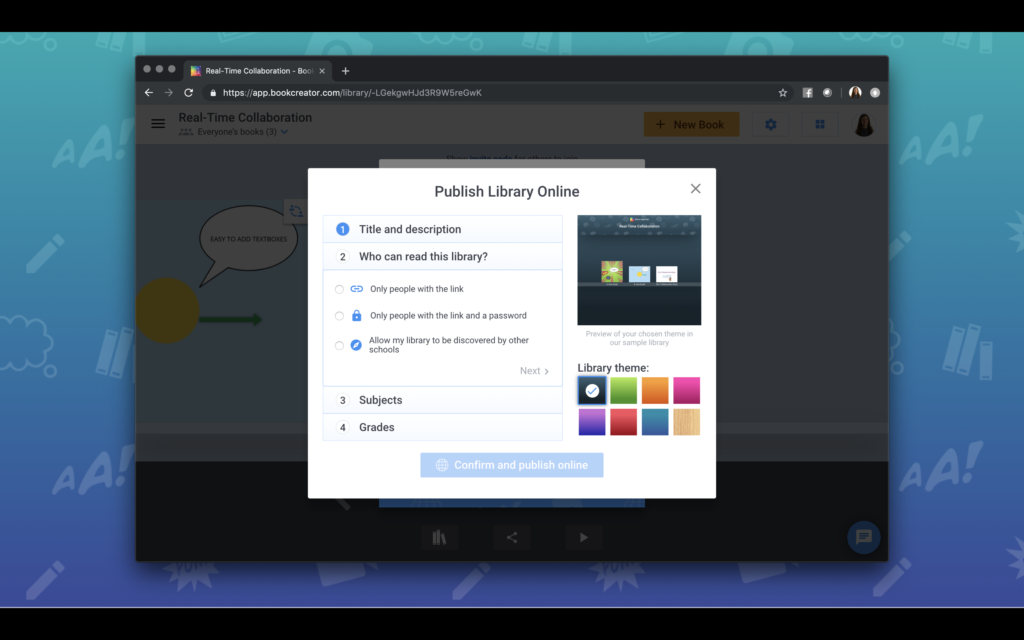
Having this option to share a class library is a great way to let people see all the excellent work happening in your classroom. They can browse all of the different books students have created. In the webinar on must-try updates (embedded above), I also show off this feature. But as you can see in the screenshot above, there are only a few simple steps to follow to publish your library and customize it for your students.
Get started with Book Creator!
I can’t wait to see how you put all of these new Book Creator updates into action this school year! Make sure to tag me @classtechtips and the team at Book Creator if you’re snapping pictures or sharing on social media. And of course, you can leave a comment on this blog post if there’s a particular activity you’re now excited to try out thanks to these new features!