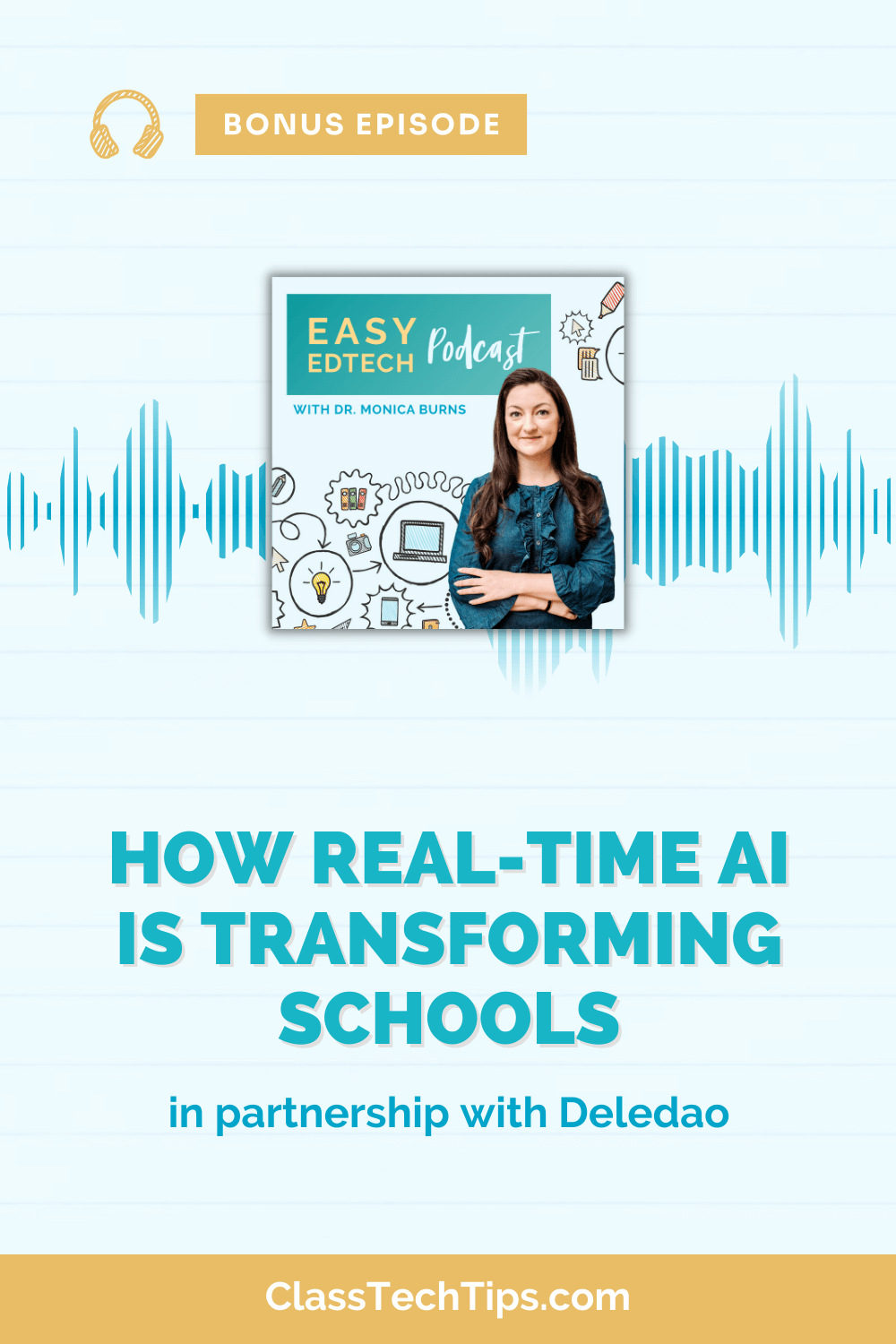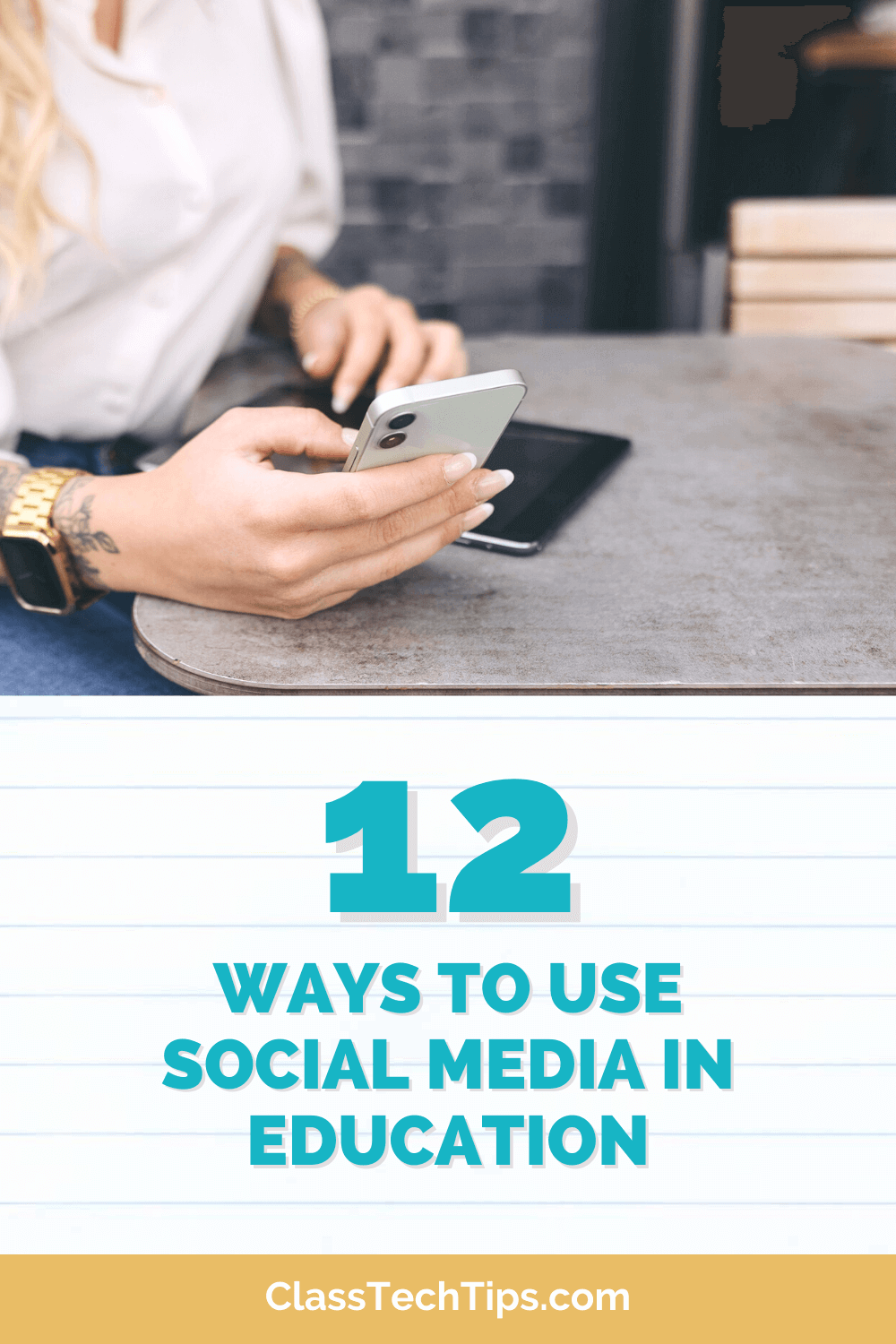Have you ever wanted to make your own logo to show who you are? From color and font choices to picking out icons, a logo can help communicate your values. In March, Adobe for Education is hosting a special creativity challenge for teachers and students. It includes an activity with a Logo Maker you can use to create a logo of your own.
Earlier this year, I shared some big news from Adobe. Everything you loved about Adobe Spark for Education (and lots more) is now available as Adobe Creative Cloud Express for Education.
In this post, I’ll share more details about the creativity challenge. And I’ll share a few of my favorite Quick Actions that are available to all users of Creative Cloud Express for Education!
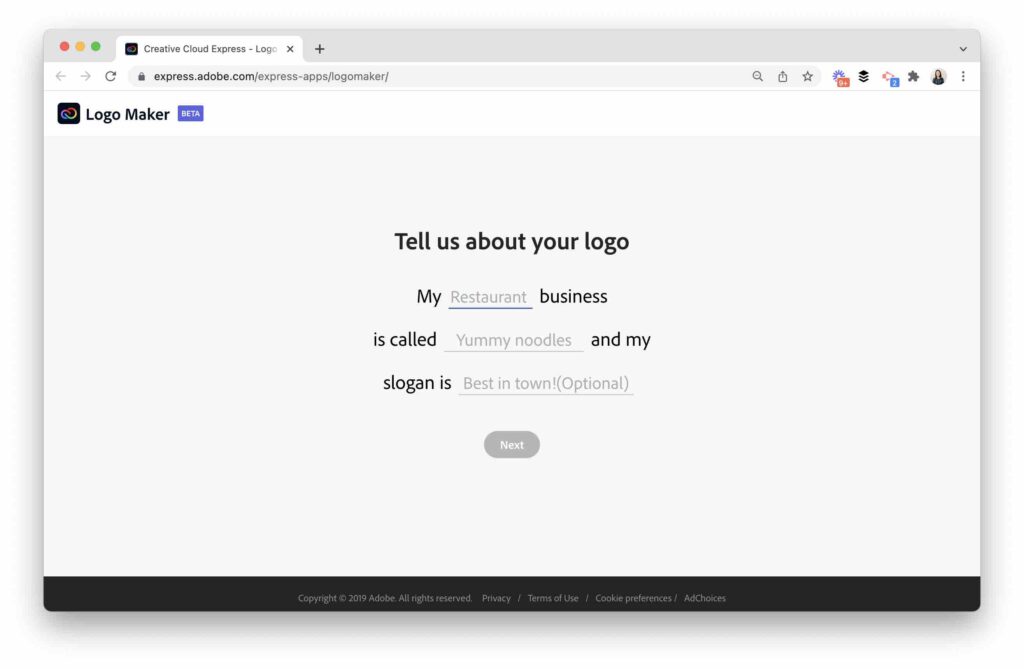
Ready-to-Use Template to Create a Logo
March’s 15-minute creativity challenge for educators is to create a logo that defines you as an educator. This month, you’ll have a chance to win stickers printed with your logo!
Here are the official steps to follow:
- Follow the link below to Creative Cloud Express’s Beta Logo Maker to create your unique logo in minutes (see video instructions for a step-by-step guide).
- Once you’re finished creating your logo, download it as a PNG (choose transparent background).
- Share your logo with your learning community and educators around the world on Twitter and Instagram using the hashtag #AdobeEduCreative for a chance to win stickers with your printed logo, perfect for your laptop, notebook and more!
Find all of the details for the March Creativity Challenge on this page.
Note: You can still access the templates from the January Challenge (express yourself) and February Challenge (class norms poster) .

Quick Actions in Creative Cloud Express
One of my favorite things about Creative Cloud Express is the Quick Actions. Quick Actions are tools that help you easily edit an image, video, or PDF. They are designed to save you and your students time.
Although there are many tools available on this list, here are just a few of the Quick Actions I think you’ll love!
Trim video
Looking for a tool that trims a video? This Quick Action lets you shorten a video. The trim video tool can make it easier to share student creations on social platforms that might have a maximum length. For example, students can trim a video to just 10 seconds long to highlight their work.
Remove background
How do you remove a background from a photo? One of the Quick Action options in Creative Cloud Express is to remove the background from a photo. This tool might come in handy if students have a picture they want to place on top of a solid color background or another image. For example, if students make a flyer or mockup for a book cover, they can remove the background of a photo they want to use.
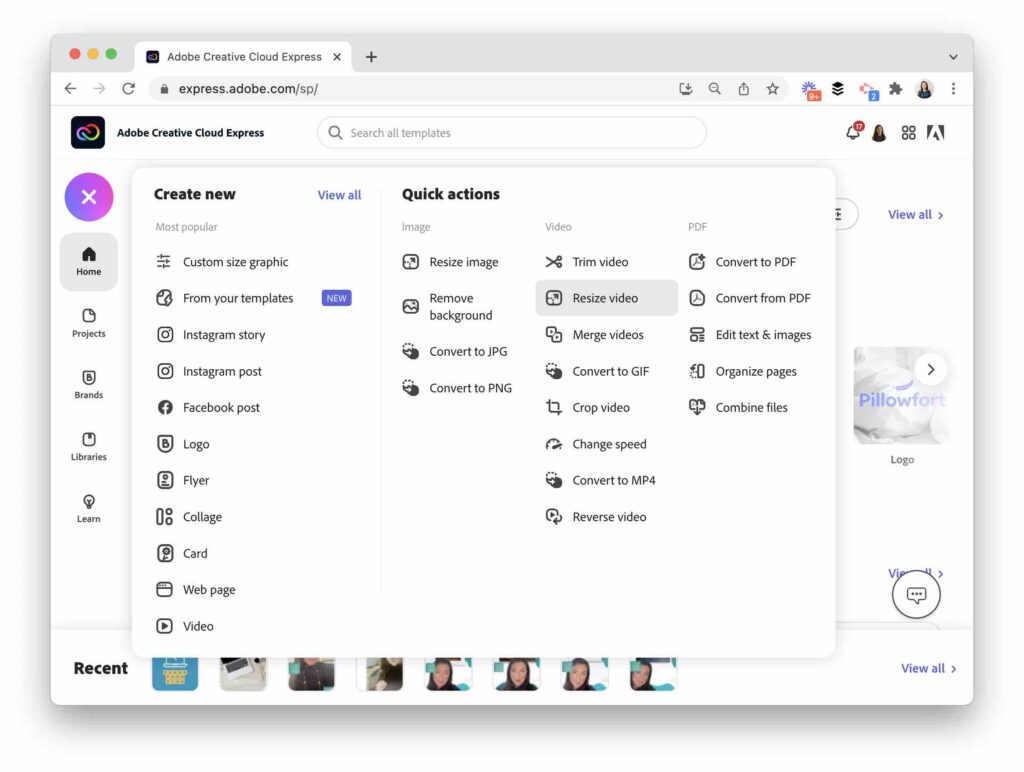
Convert to PDF
If you have documents that you want to turn into a PDF, Creative Cloud Express includes an option for this, too. There are a bunch of Quick Actions connected to using documents. The Convert to PDF option is excellent if you have a document to share that you want to send as a PDF. For example, if you are teaching in a social studies classroom and have many JPG versions of primary source documents, you might turn them into PDFs to make it easier for students to annotate on their devices.
March Creativity Challenge
Making a logo is a great activity to try out on your own or with a group of colleagues. After you try out this March creativity challenge, you might decide to introduce it at your next team meeting or faculty meetings. It’s a great way to get a group started with a powerful creation tool that is also student-friendly.
If you’re looking to flex your creativity muscles this March, try out this special creativity challenge. You can make your own logo using the Logo Maker tool, and explore the Social Header templates, too. And don’t forget to check out the Quick Actions when you open up Creative Cloud Express!