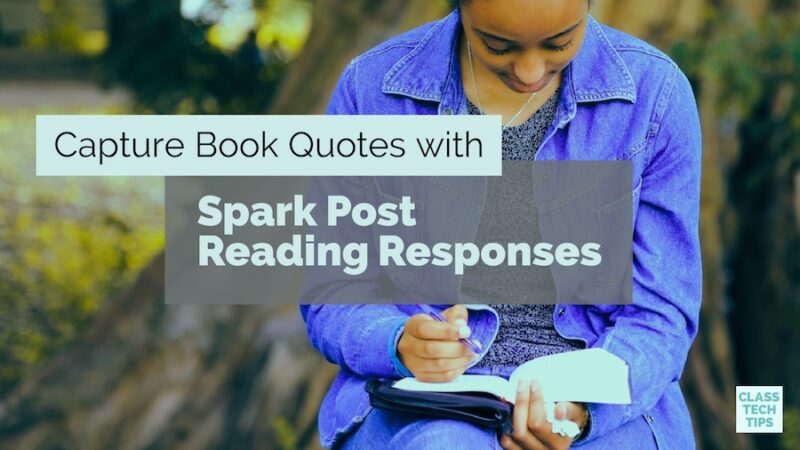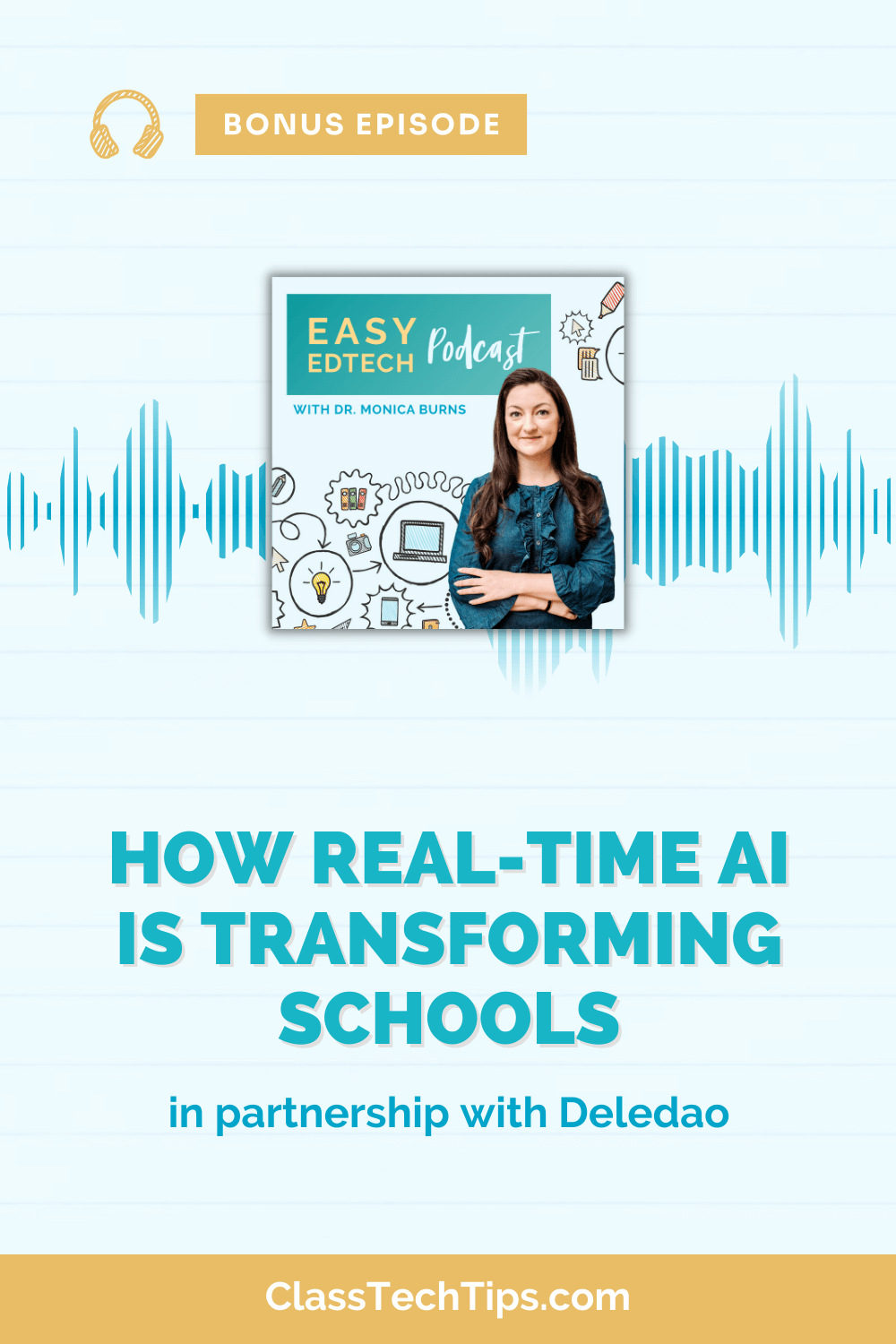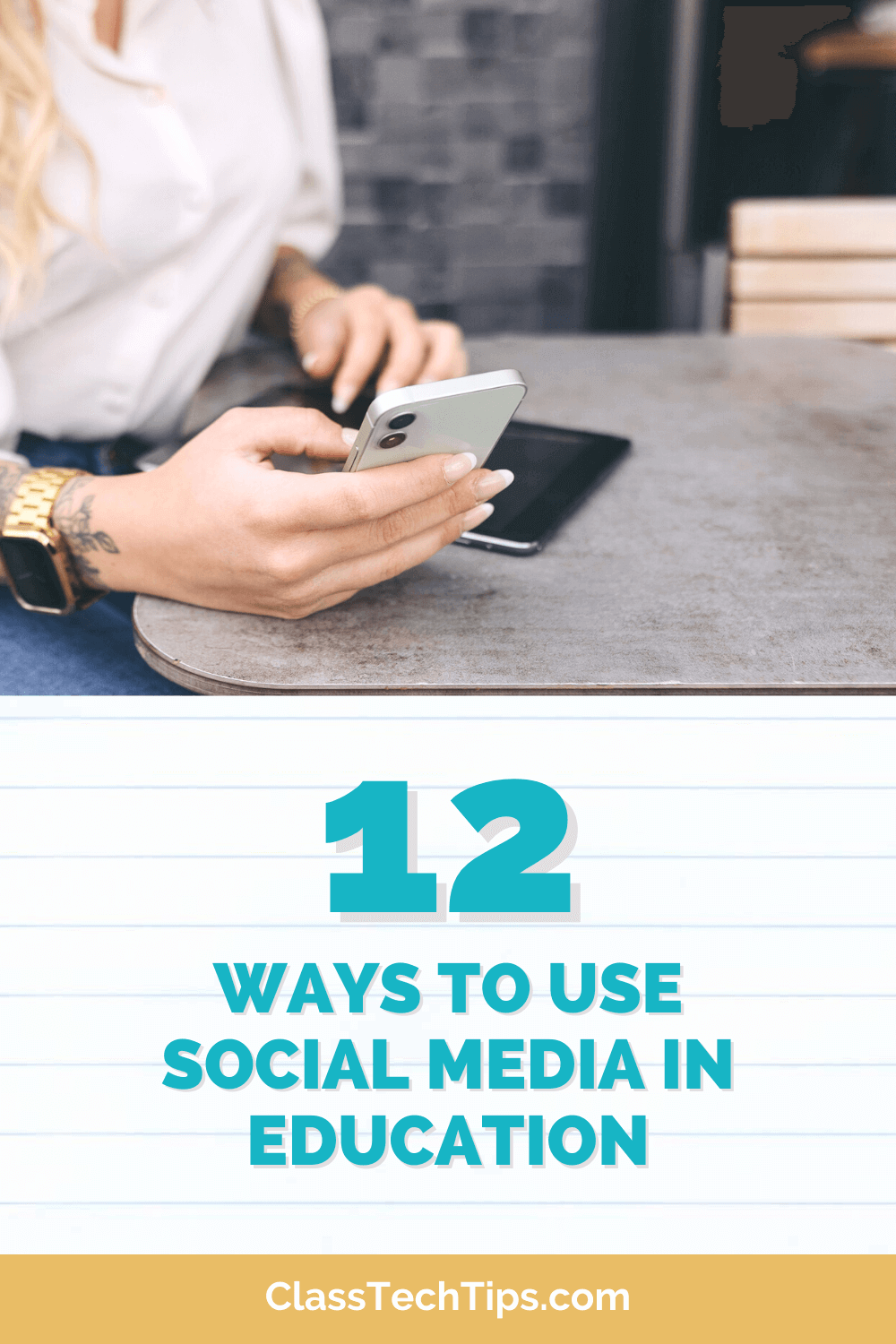How do students in your classroom respond to reading? Whether they are diving into an article on endangered species in the science classroom or preparing for a literature circle on a historical fiction novel, students interact with text throughout the school year. Designing learning experiences that are social and shareable is one way to engage readers across the content areas and grade levels. That’s why I’m super excited about Spark Post reading responses!
In a new book I co-authored with Pam Allyn titled, Taming the Wild Text we have an entire chapter dedicated to “Reading Socially.” If you’re a regular follower of my blog or you’ve seen me share some of my favorite digital tools at a conference this year, you know how much I love Spark Post. It’s a tool I use when creating slide decks, designing graphics to go along with blog posts, and when talking about giving eyes to the exit slip (aka making learning social).
Spark Post Reading Responses
If you are teaching in the English Language Arts classroom, or asking students to explore informational text in another subject area, Spark Post is a fantastic tool for reading responses. This tool lets users layer text on top of an image. Anyone can create a graphic similar to ones you may have come across on social media. Because this tool is focused on sharing short bursts of text, it is perfect for capturing quotes as you read and turning them into something shareable.
Many educators capture quotes from professional learning books and share them on Twitter. It’s a great way to remember a line from an author that resonated with you. Or you can use it to share a compelling idea with other members of your professional learning community. When students capture quotes they narrow in on one idea. This type of activity can be very focused or very open for students.
For example, you might ask students to capture a quote related to a journalist’s description of the town where a current event took place, or an author’s description of the setting of a story. The quotes students capture could also be used as part of an extended writing response where each student is asked to capture quotes as they read a series of articles or a novel. If you’re looking for current events articles here is a list of favorite reading tools to get you started.
How-To Capture Book Quotes
First, have students decide on a quote they would like to feature in their Spark Post graphic. You might have a specific prompt to guide students as they choose their quote.
Next, students can sign in to Spark Post on the mobile app or website. The screenshots in this blog post show the web version of Spark, but the mobile version has a similar interface.
Students can then choose a picture or series of pictures for their graphic. Students will have the option to choose an image using a search term or to upload their own picture. After they upload or search for pictures, students can add their quote to the graphic. The style tools let students change the size of the graphic, the colors, text, and layout. The Design button can help students gather ideas for how they want their final Book Quote to look.
Once you decide on what social media platform your students will share their work, you can have students use the Resize button to find the perfect size. For example, if you know their Book Quotes will be shared on the school Instagram page, you’ll want their final creations to be in the shape of a square.
When your students’ designs are complete they can share them with a link or download the image file. Either way gives them plenty of options to share their work.
Looking for a few exemplars to share with students? Here are links to examples I made where I’ve captured a quote from a few favorite books:
Capturing Book Quotes
You can leverage social media platforms to share student book quotes captured with Spark Post. For example, if your school’s PTA Facebook page is looking to spotlight student work, send a collection of the graphics your students created to whoever is in charge of this page. If you run your own class Twitter account, you can post student creations as a series of tweets or even add several pictures over the course of one week. Have dozens of Spark Post reading responses to share? Use a scheduling tool like Buffer to have your Spark Post reading responses pop up on your class Twitter feed over the course of a month.
Alternatively, you might have students each submit their quotes to you and then you can turn them into a Spark Video for a movie that features quotes captured by the entire class. Another option is to create a Spark Page and upload each student’s graphics to the Page. Then you’ll have one website where all of their work is featured. You can share that link with families, the school community, or the world!
Have your students captured book quotes with Spark Post? Have you used Spark Post reading responses in your classroom? Share the link or describe the activity in the comments section below!