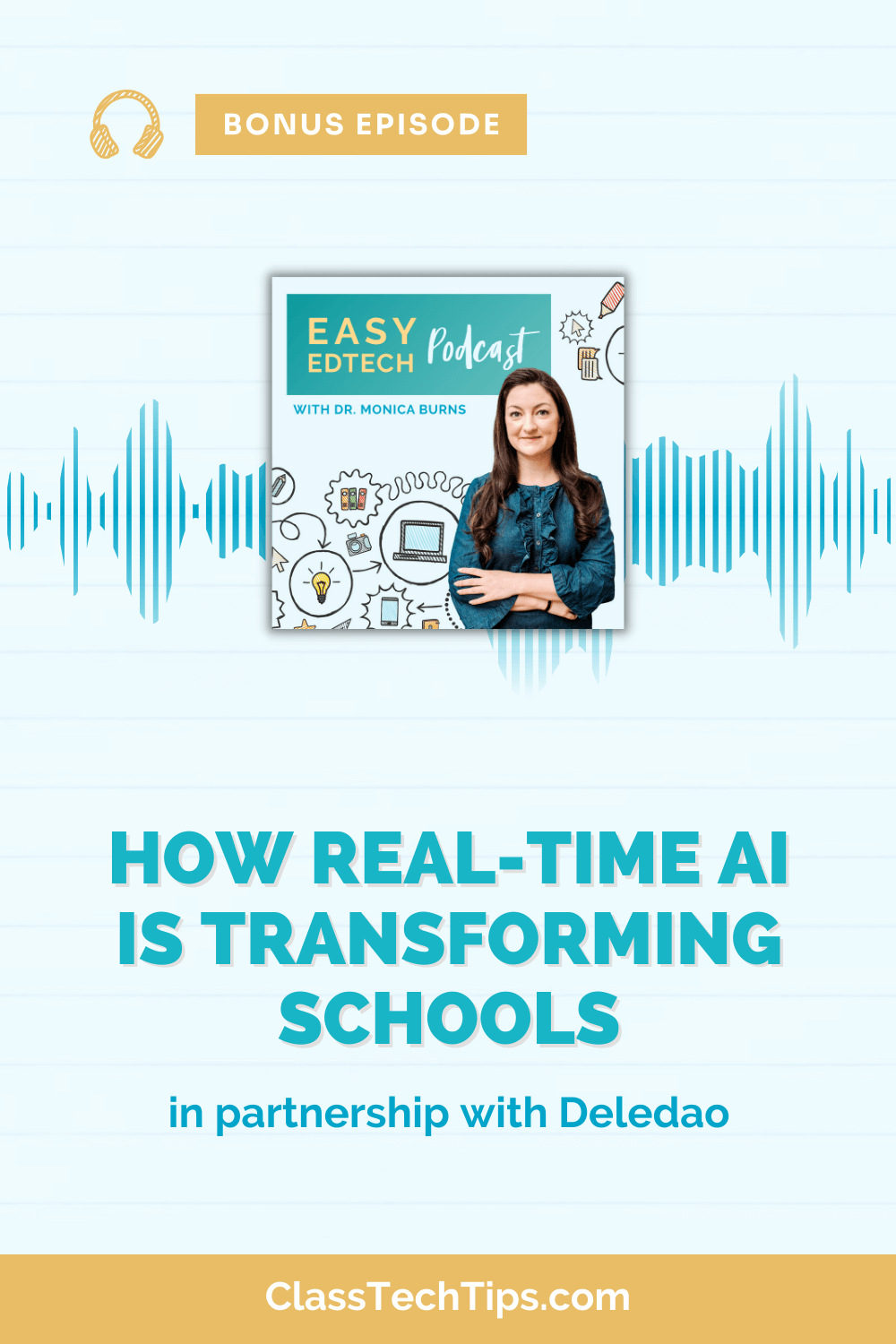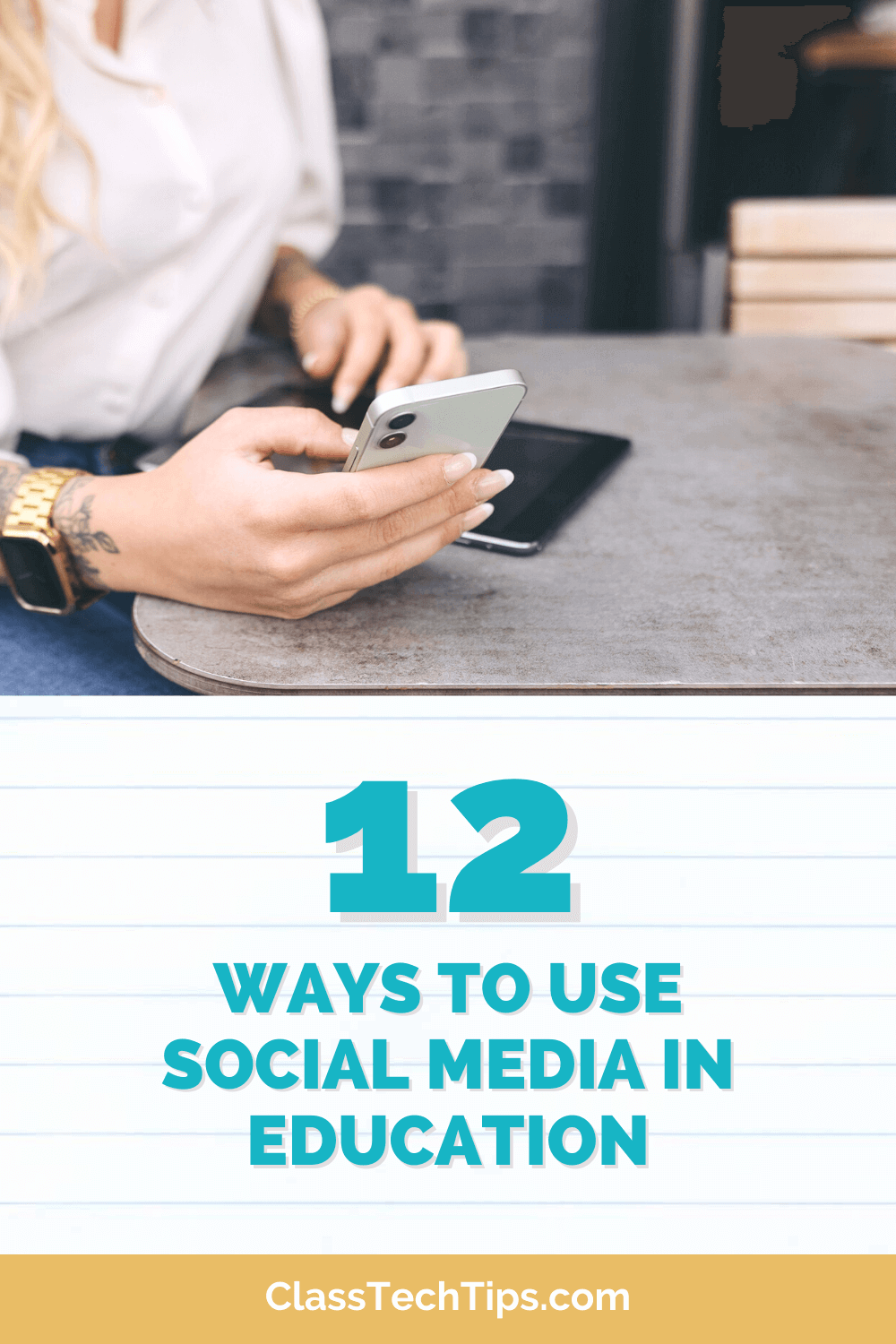Regular readers of the blog know that I’m a big fan of Capstone Pub and all of the resources they have to offer teachers. If you want to create digital reading activities this year, their resources are ones you can share quickly and easily with students. And if you’d like your students to participate in a small group or whole group reading activity, Capstone Connect has you covered.
Earlier this year, I put together a blog post with tips for using Capstone Connect’s reading materials. It included suggestions for how to use Flipgrid’s Discovery Library — specifically the content from Capstone Connect.
In today’s blog post, let’s take a look at digital reading activities featuring Capstone Connect and another favorite EdTech tool. Seesaw is a powerful tool for capturing and sharing student learning. If you’ve joined me for a webinar this past year, it’s often on the list of tools I share. Let’s dive into Capstone Connect and Seesaw and how this powerful combination of two favorite tools can help you create digital reading activities for your students!
Finding Materials for Reading Activities
Reading responses can come in many forms, and you can set up customizable activities for students based on various factors. You might want to give students an opportunity to annotate text by taking a screenshot and marking up the page. Or you might want students to record their voices as they talk about a reading experience. Perhaps your main goal for digital reading activities is to provide differentiated tasks for your class.
Before sending students off to respond to a reading passage, they need to be able to access a text. Where can you go to get reading materials in the hands of your students? Capstone Connect makes it easy to quickly locate articles and ebooks for K-5 students. This robust platform lets you access a robust collection of Capstone resources including PebbleGo. You’ll also find Capstone Interactive, where students can access interactive ebooks by searching through a digital collection.
Sharing Digital Reading Materials
Finding resources like this is the first step; the next step is getting those resources into the hands of your students. Have you ever tried to share digital materials with students? You know it can sometimes be clunky or frustrating for students to access an online resource you’ve shared. Some tools require students to sign in before they can access the content you’ve hand-picked for them.
As you can see in the video below (and linked here), you can share resources with students using direct links. This means that when you find a link to a great resource on PebbleGo and Capstone Interactive eBooks, you can share it directly with students — posting the link right into a space Seesaw.
Your students won’t have to remember another username or password just to access the reading materials you found. This is a huge timesaver and makes it easy for students (or any family members supporting them at home) to access any materials you’ve picked out for them. This feature works well with lots of tools, including Seesaw activities!
How to Create Seesaw Reading Activities
Ready to create reading activities in Seesaw? First, log in to your Seesaw account, or create an account on Seesaw. In this blog post, I’ll share strategies you can use with the free version of Seesaw. If you’re totally new to using this tool, learn more here.
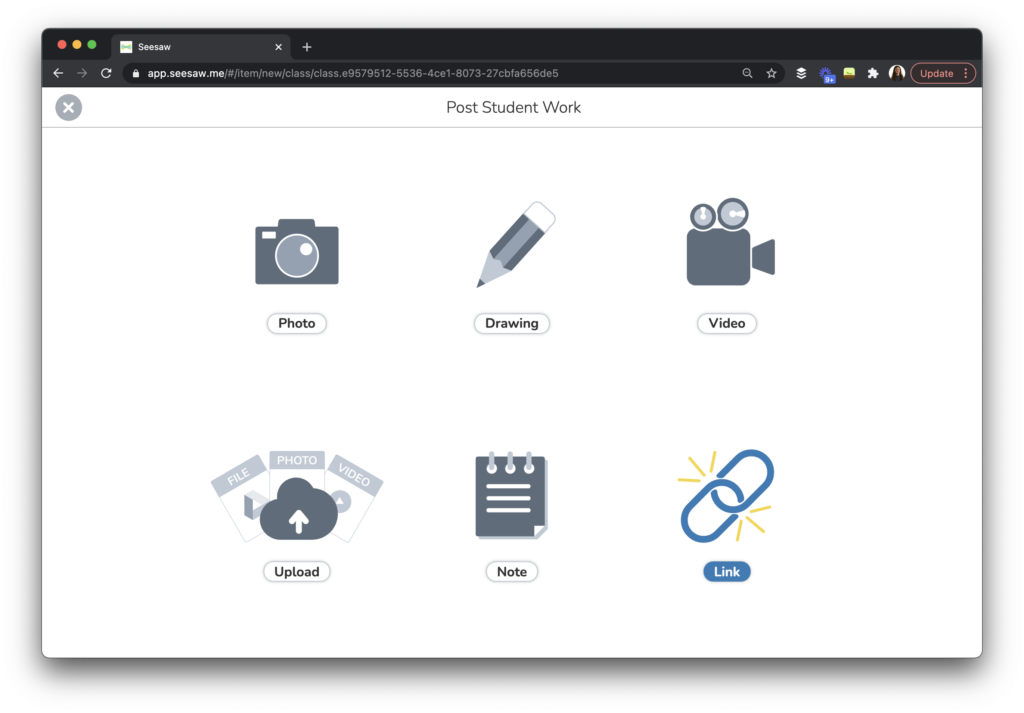
First, open up your Seesaw account and tap on the plus sign to either share a resource with students or create an activity. If you decide to share a resource like a link to a reading passage, you will see options like those on the screen above. Then, you can choose the link option. This option will allow you to copy and paste a link to a reading passage from Capstone Connect.
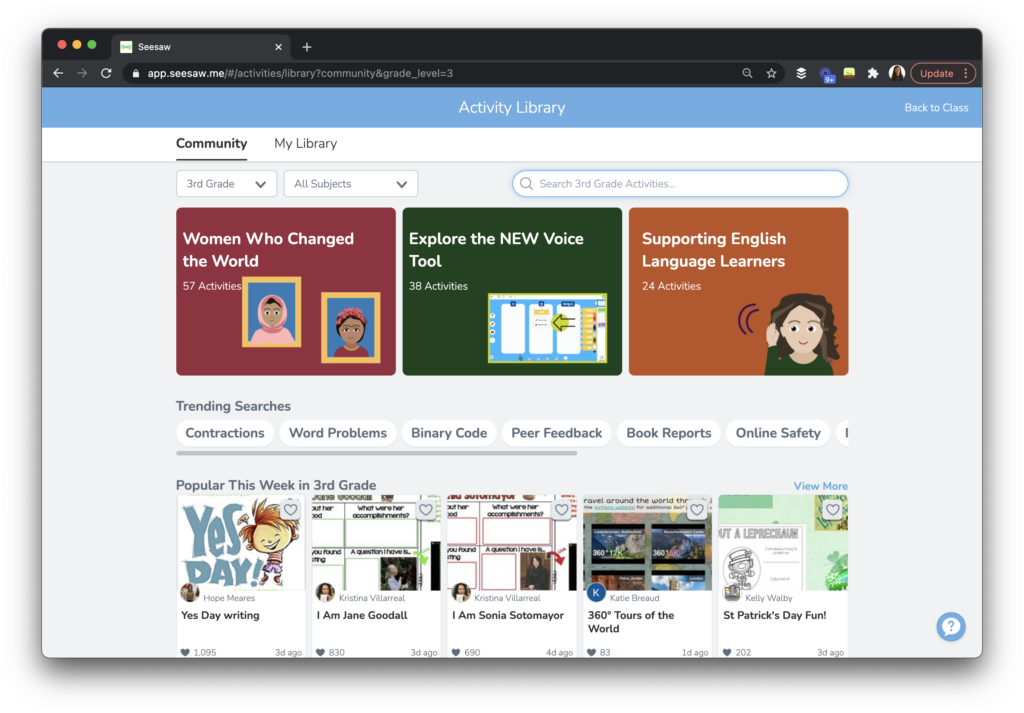
The other option on the plus sign menu is to assign an activity. The activity area will allow you to find and customize an existing lesson or create your own activity. You can find lots of pre-made activities, or click on the My Library button to create your own reading activity for students. When you create your own activity, you can customize the experience for students. You might add a link to a reading passage for students, create a template or example, and even add voice instructions.
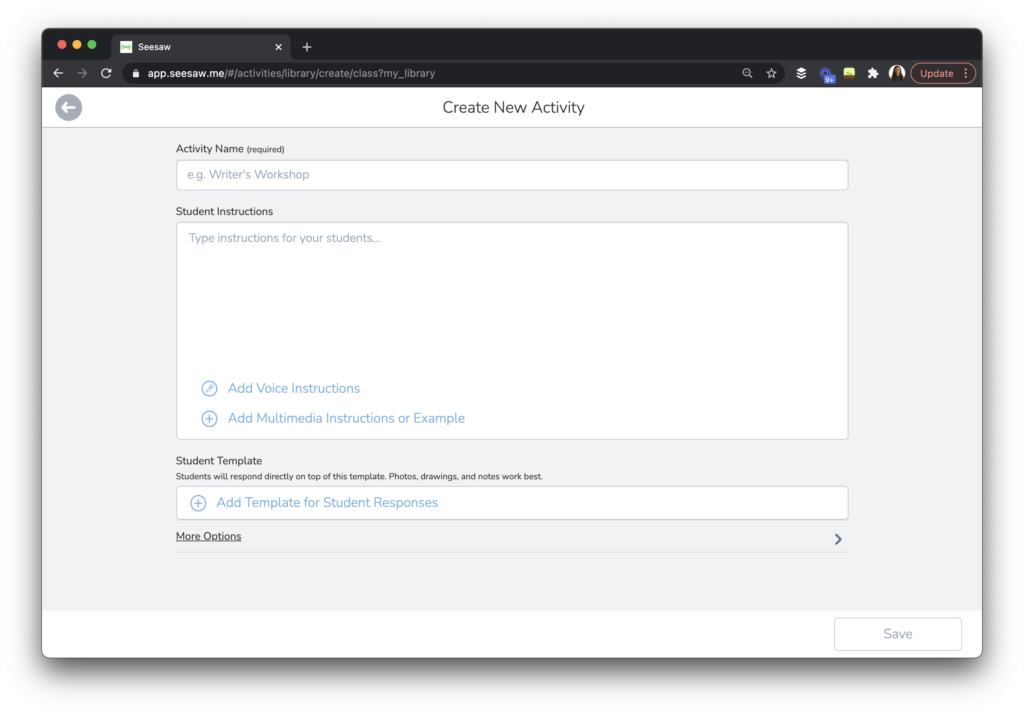
By setting up a reading activity for students in Seesaw, you can decide how to present information and instructions. You can record your voice, add emojis, and have instructions written out in a paragraph or bulleted format. This makes it really flexible and great for a variety of learning needs.
Differentiation and Organization in Seesaw
There are lots of reasons I love the combination of Capstone Connect and Seesaw. One big reason is how much simpler it makes the process of differentiating instruction. As a classroom teacher, I tried my best to find and share “just right” resources with my students. This often meant I had multiple trips to the copy machine and lots of piles of papers around my classroom.
Once you find the “just right” reading material for students in Capstone Connect, you can share the link with students in a Seesaw activity. With Seesaw, you can differentiate by sending out tailored activities to different groups of students. All you have to do is check off the students who you want to receive a specific assignment. This way, it will show up just for the small group of students who will benefit most from the activity.
Another great reason to try out reading activities with Seesaw is that it keeps student responses organized. On the teacher dashboard (main page) in Seesaw, you will see a button for Activities that lets you easily access current and scheduled activities. You can even tap on the date on the calendar to see activities assigned by day and reuse activities with your class.
Have you created reading activities in Seesaw using the resources from Capstone Connect? I’d love to hear all about it! Head over to Capstone Connect to find all of their K-5 reading materials and share your experience in the comments below!